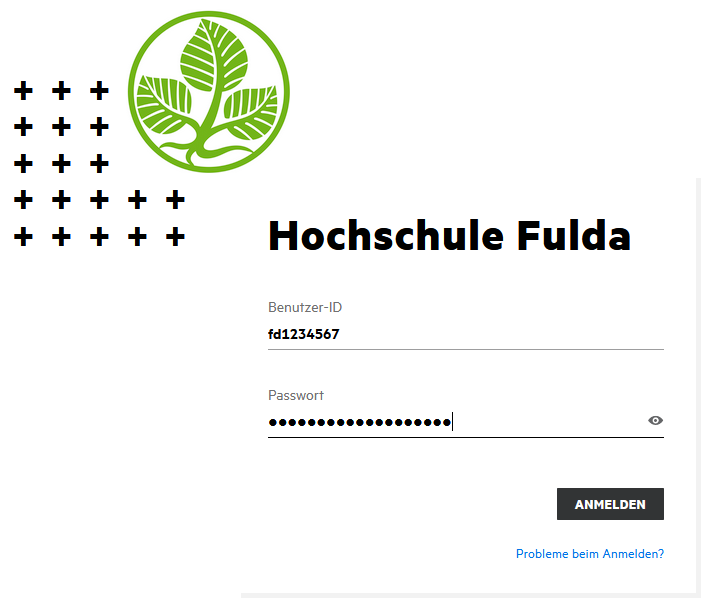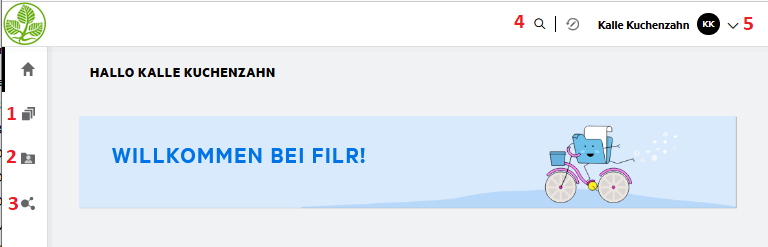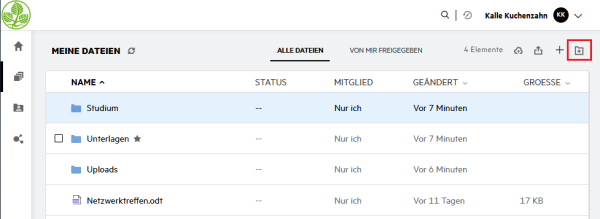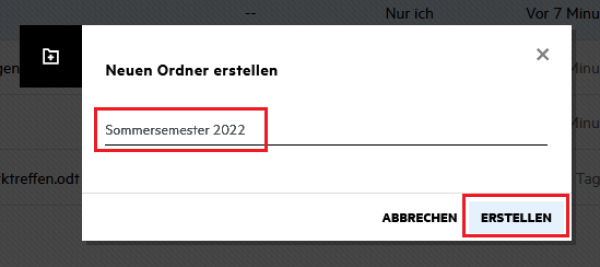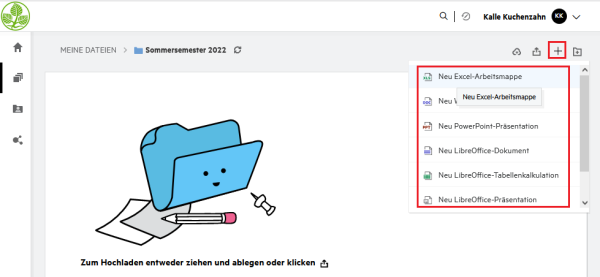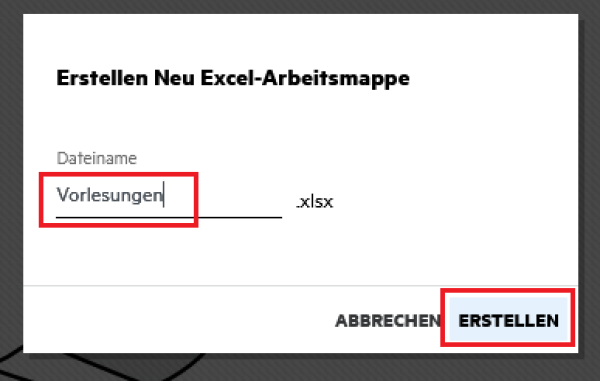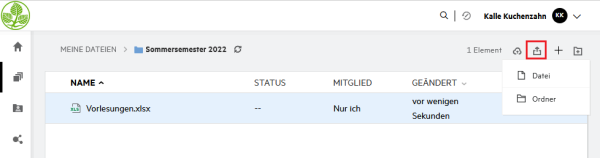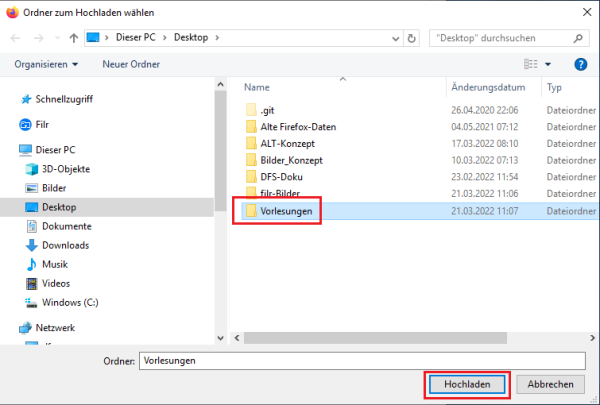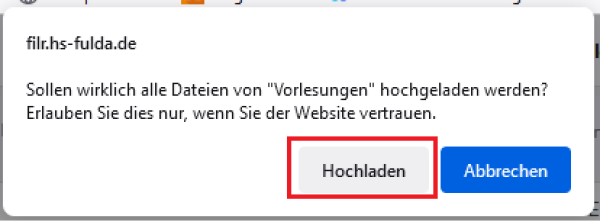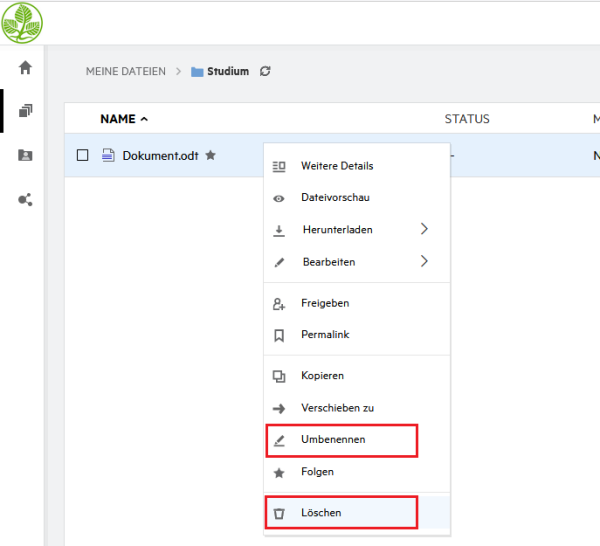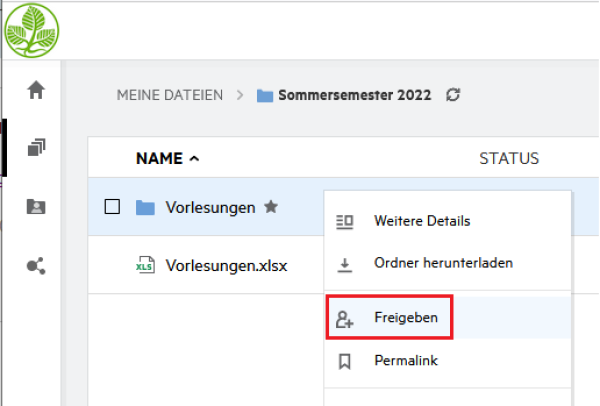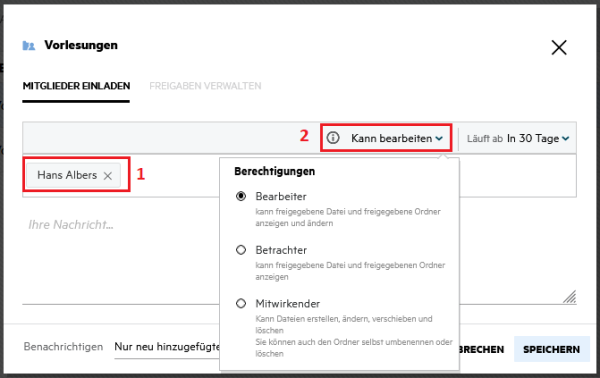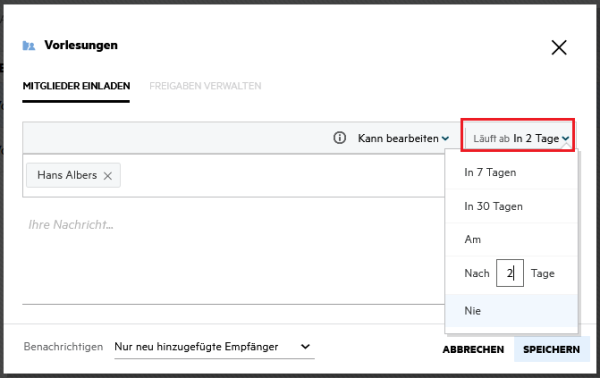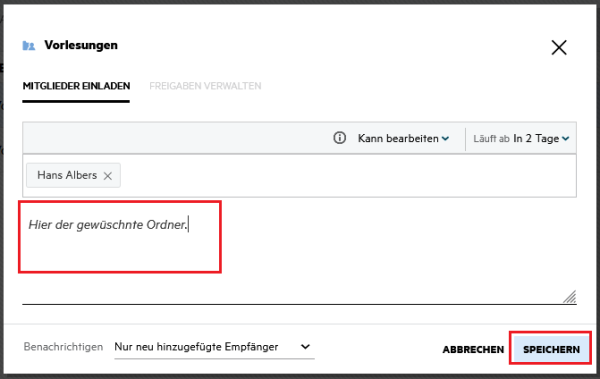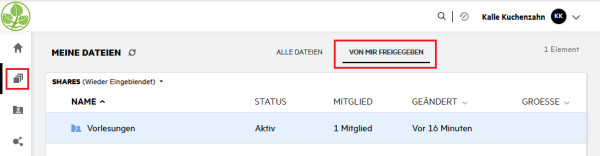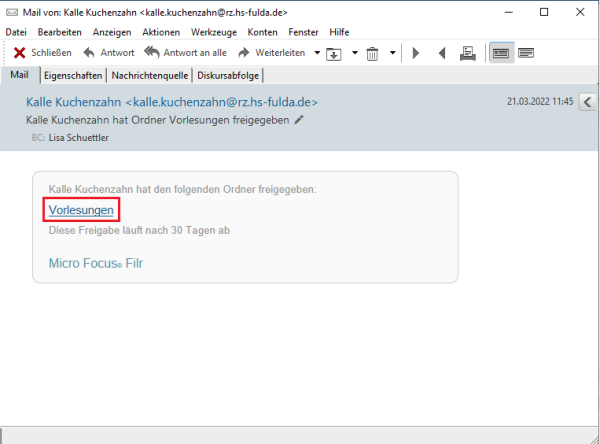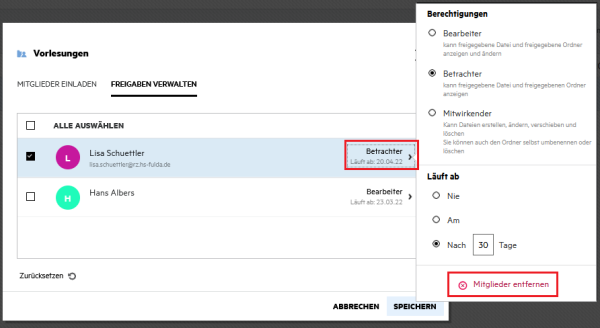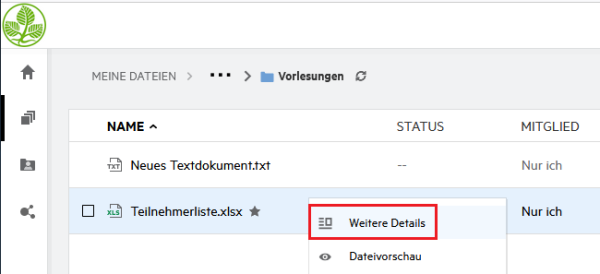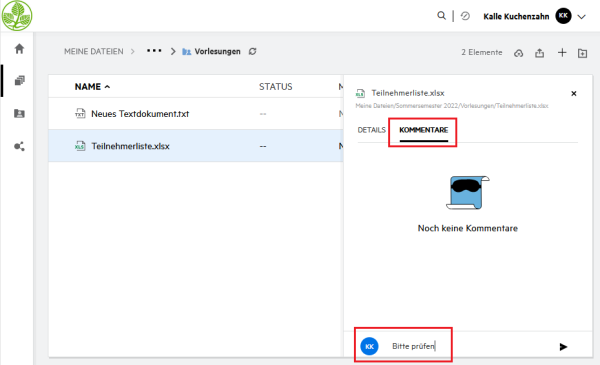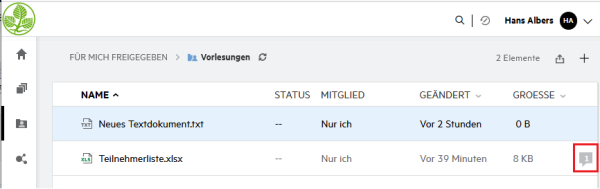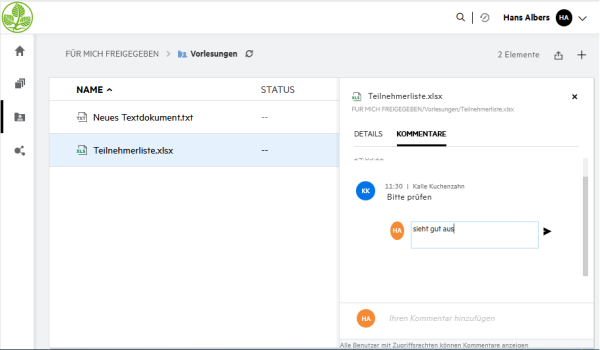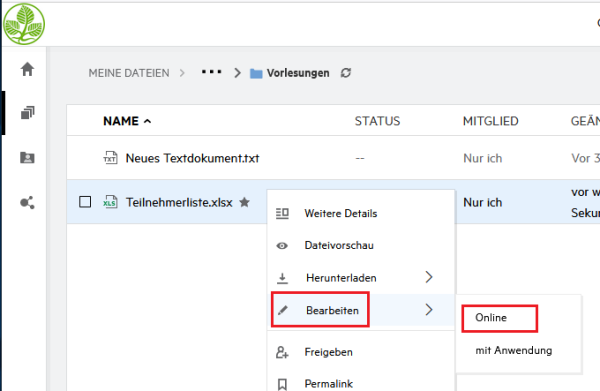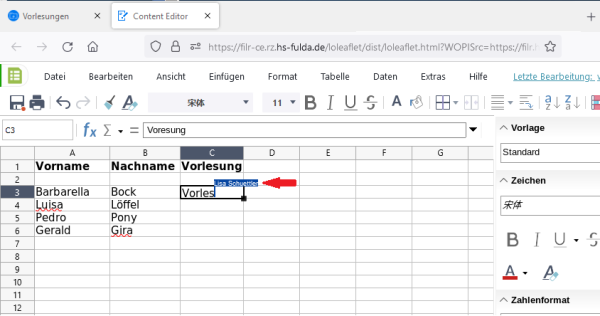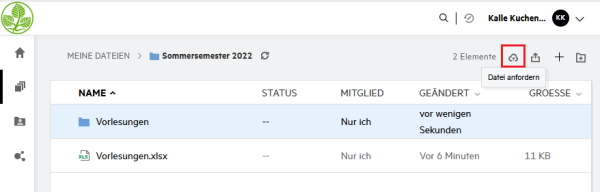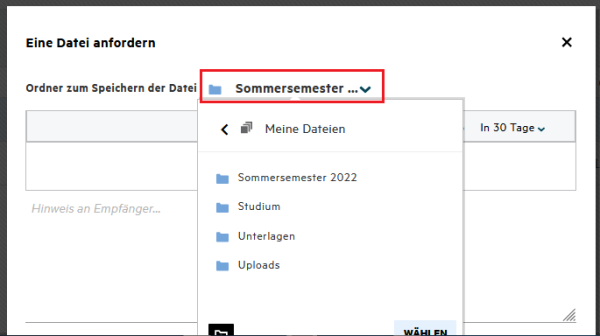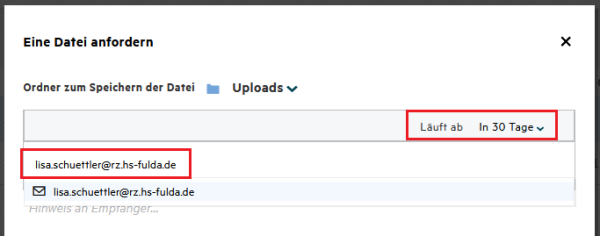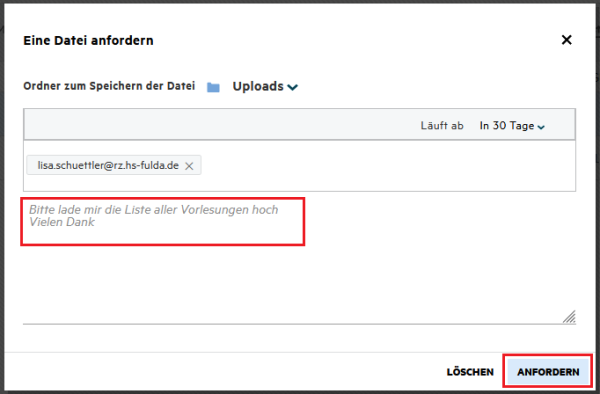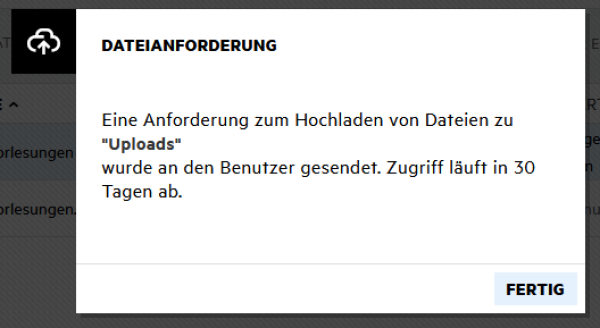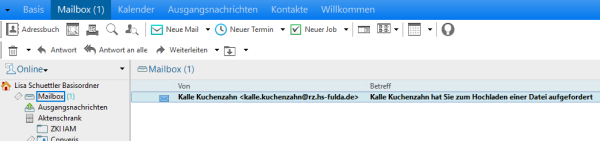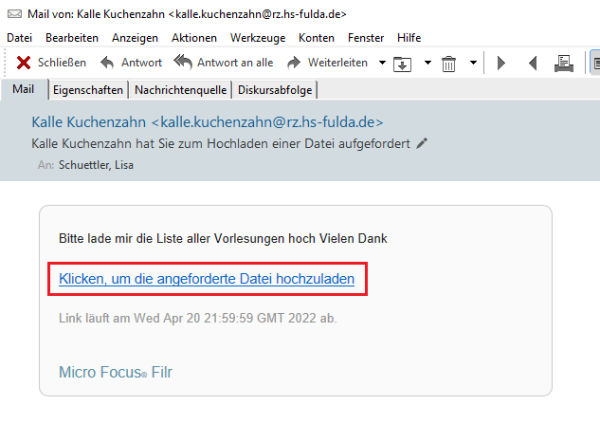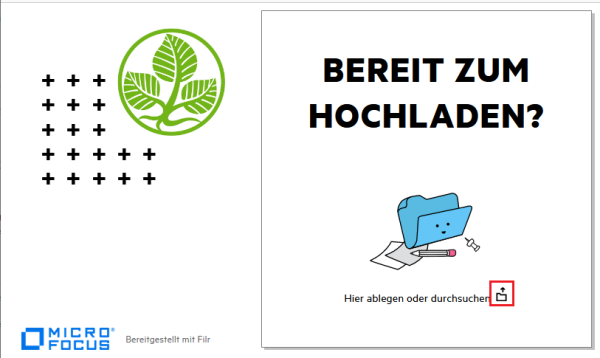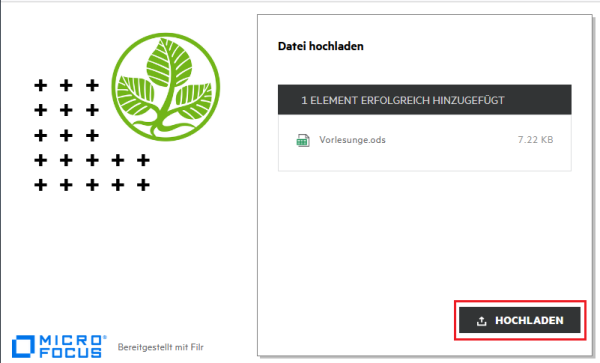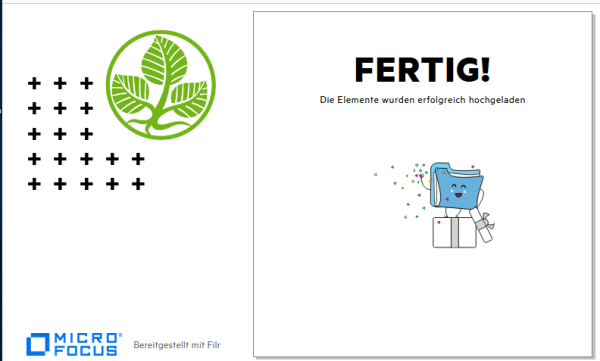Benutzerhandbuch
Im folgenden finden Sie eine Einführung in die grundlegende Bedienung des Filr-Webclient. Eine ausführliche Dokumentation finden Sie auf den Seiten des Herstellers, unter https://www.novell.com/de-de/documentation/filr-3/filr-user-access/data/bookinfo.html
Webclient
Die Weboberfläche erlaubt den Zugriff auf Dateien und Ordner, ohne dass die Client-Software auf dem Rechner installiert werden muss.
Anmelden am Webclient
Öffnen Sie in Ihrem Browser die Webseite https://filr.hs-fulda.de und melden Sie sich mit Ihrer Benutzerkennung (fd-Nummer) und dem zugehörigen Passwort an.
Startseite und Profil
Das folgede Bild zeigt die Startseite des Filr Webclient, nachdem Sie sich eingeloggt haben. Folgende Punkte sind hier zu finden:
| Nummer | Name | Beschreibung |
|---|---|---|
| 1 | Meine Dateien | Die Dateien in Ihrem HOME-Laufwerk. Hier haben zunächst nur Sie selbst Zugriff, allerdings können Sie Dateien für andere Personen freigeben. |
| 2 | Mit mir geteilt | Hier finden Sie Dateien, die andere Personen für Sie freigegeben haben. |
| 3 | Netzlaufwerke | Hier finden Sie die Gruppenlaufwerke (Laufwerk H, I, J, …) |
| 4 | Suche | Erlaubt das Suchen nach Dateien in allen Ordnern und Unterordnern. Es werden auch für Sie freigegebene Ordner und Dokumente durchsucht. |
| 5 | Profil | Hier können Sie ihr Profil einsehen und bearbeiten. Sie können unter „Personalisierung“ → „Landeseiteneinstellungen“ eine Landeseite auswählen, auf die sie nach der erfolgreichen Anmeldung umgeleitet werden, z.B. „Meine Dateien“. |
Arbeiten mit Dateien und Ordnern
Ordner erstellen
Um einen neuen Ordner zu erstellen, klicken sie auf das entsprechende Symbol und geben dem Ordner einen Namen.
Dateien erstellen
Sie haben die Möglichkeit neue Dateien im Filr anzulegen. Dazu gehen Sie bitte auf das Symbol „neue Datei erstellen“ und wählen das gewünschte Format aus. Geben Sie der Datei einen entsprechenden Namen und klicken im Anschluss auf „Erstellen“.
Dateien und Ordner hochladen
Über das Symbol „Hochladen“ können Sie einzelne Dateien oder ganze Ordner auf die Netzlaufwerke hochladen. Das Hochladen von Dateien ist auch per Drag&Drop möglich.
Dateien und Ordner umbenennen und löschen
Klicken Sie mit der rechten Maustaste auf das entsprechende Dokument bzw. Ordner und wählen Umbenennen oder Löschen aus.
Achtung! Dokumente bzw. Ordner die im Filr gelöscht werden, werden auch auf den Netzlaufwerken gelöscht.
Ordner und Dateien freigeben
Mit Filr können Sie Dateien, die sich in ihrem HOME-Verzeichnis und auf den Gruppenlaufwerken befinden, für andere Filr-Nutzer oder für „externe“ Nutzer freigeben. Externe Nutzer sind alle diejenigen, die keine FD-Nummer haben (weil sie keine Mitglieder der HS Fulda sind).
1. Klicken Sie mit der rechten Maustaste auf die Datei bzw. den Ordner den Sie teilen möchten und wählen dann Freigeben aus.
2. Klicken Sie mit der rechten Maustaste auf die Datei bzw. den Ordner den Sie teilen möchten und wählen dann Freigeben aus.
3. Im Suchfeld (1) können Sie einen Benutzer oder eine Gruppe auswählen, um die Datei mit diesem/r zu teilen. Auch die Angabe einer externen E-Mail Adresse ist möglich, um eine Datei mit einer Person zu teilen, die nicht Mitglied der Hochschule Fulda ist.
Achtung: Falls Sie mit einer externen E-Mail Adresse teilen, wird ein lokaler Benutzeraccount für diese E-Mail Adresse erstellt. Sie sollten dies nur verwenden, falls Sie des öfteren mit dem/der jeweiligen Benutzer/in Dateien teilen.
(2) Hier werden die Zugriffsrechte für den Benutzer festgelegt, mit der Sie teilen. Folgende Rechte können erteilt werden:
Bearbeiter:
> Ordner und Unterordner anzeigen
> Dateien in Ordnern anzeigen, lesen und bearbeiten
Betrachter:
> Ordner und Unterordner anzeigen
> Dateien in Ordnern anzeigen und lesen
Mitwirkender:
> Ordner und Unterordner anzeigen, umbenennen, löschen und kopieren
> Dateien in Ordnern anzeigen, umbenennen, löschen, kopieren, verschieben, lesen, bearbeiten, erstellen/hochladen
4. Legen Sie hier die Dauer der Freigabe fest. Nach Ablauf des Zeitraums wird die Freigabe automatisch aufgehoben. Die Datei bleibt natürlich lokal für Sie erhalten, ist aber für die Person mit der Sie teilen nicht mehr verfügbar. Die Angabe „Nie“ erlaubt die Datei dauerhaft freizugeben.
5. Falls gewünscht kann eine Notiz hinzugefügt werden. Bestätigen Sie ihre Freigabe indem Sie auf Speichern klicken.
6. Im Bereich Meine Dateien kann man seine Freigaben, die man mit anderen Personen geteilt hat, anzeigen lassen.
7. Die Person, mit der Sie die Datei/den Ordner geteilt haben wird per E-Mail benachrichtigt.
Freigaben bearbeiten und löschen
Dateien kommentieren
Dateien können mit Kommentaren versehen werden. Dies erlaubt Ihnen eine direkte Kommunikation zu einem spezifischen Dokument mit allen Personen, die Zugriff auf das Dokument besitzen.
1. Auf das zu kommentierende Dokument mit der rechten Maustaste klicken und im Kontextmenü „Weitere Details“ auswählen.
2. Hier kann der Kommentar eingetragen werden.
3. An dem kommentierten Dokument erscheint das Kommentar-Symbol.
4. Auf den Kommentar kann direkt geantwortet werden.
Dateien online bearbeiten
Sie haben die Möglichkeit, Dateien direkt online zu bearbeiten.
1. Klicken Sie mit der rechten Maustaste auf das entsprechende Dokument und wählen Sie Bearbeiten und Online aus.
2. Die Datei wird im Browser geöffnet und kann nun bearbeitet werden. Eine Datei kann von mehreren Personen gleichzeitig bearbeitet werden. Markierungen machen deutlich, welche Personen welche Teile des Dokuments arbeiten.
Datei anfordern
Sie haben die Möglichkeit, eine Datei von einem oder mehreren Benutzern anzufordern.
1. Klicken Sie auf das Symbol Datei anfordern
2. Wählen Sie den Ordner aus, in dem die angeforderte Datei abgelegt werden soll.
3. Geben Sie die E-Mail-Adresse der Person ein, die ein Dokument hochladen soll.
4. Es ist sinnvoll, eine Notiz hinzuzufügen, damit die entsprechende Person weiß, welche Dateien angefordert werden.
5. Es wird eine E-Mail mit einem Upload-Link an den Benutzer versendet.
6. Auf den Link klicken, um die Datei hochzuladen.
7. Die Dateien können per Drag&Drop hinzugefügt werden.
8. Auf Hochladen klicken.
9. Fertig