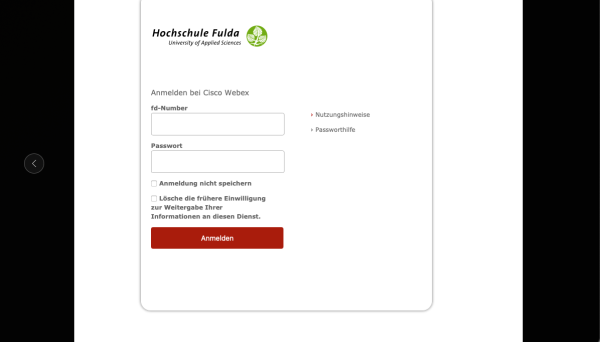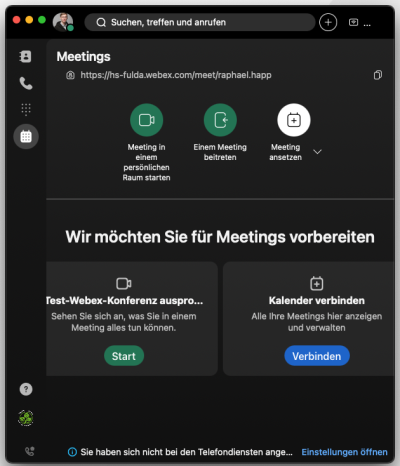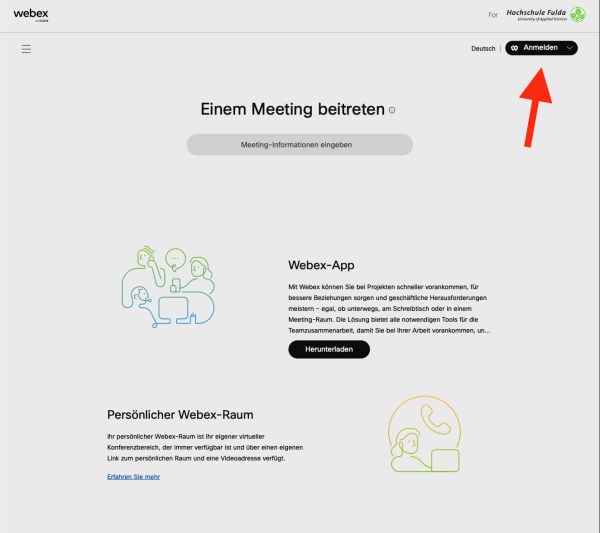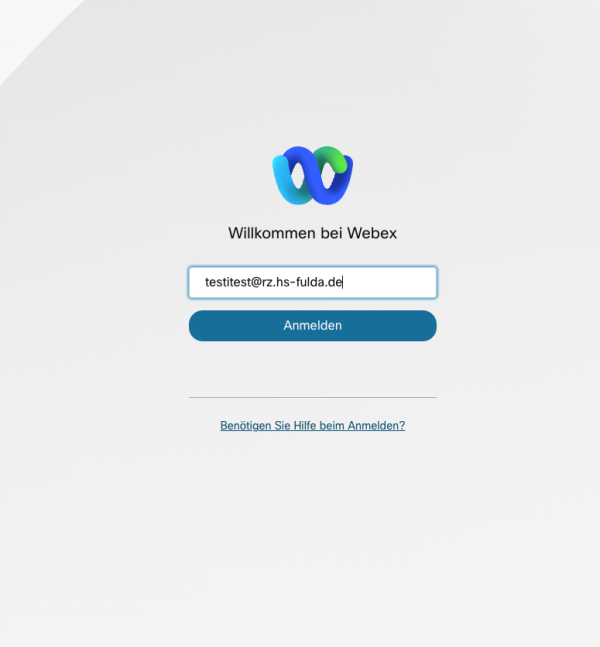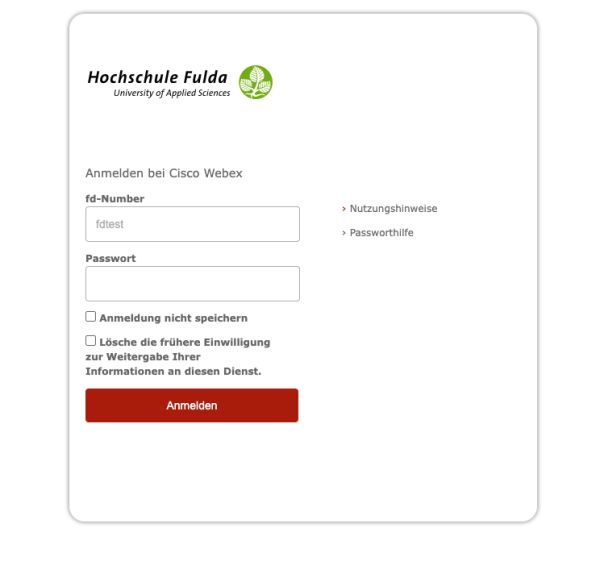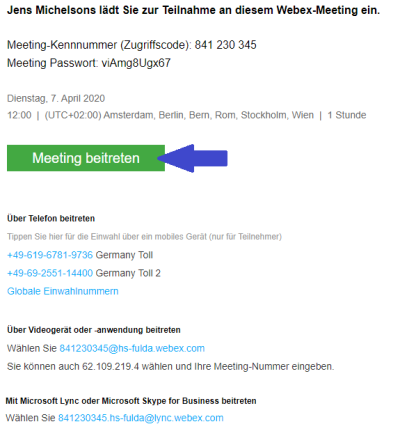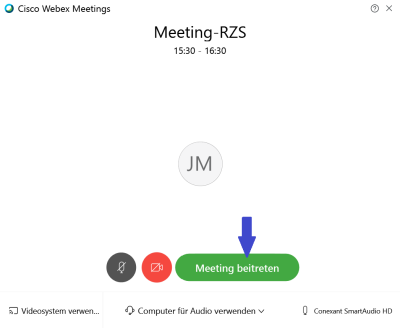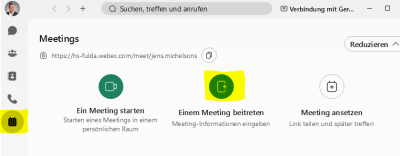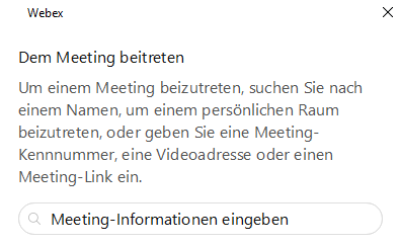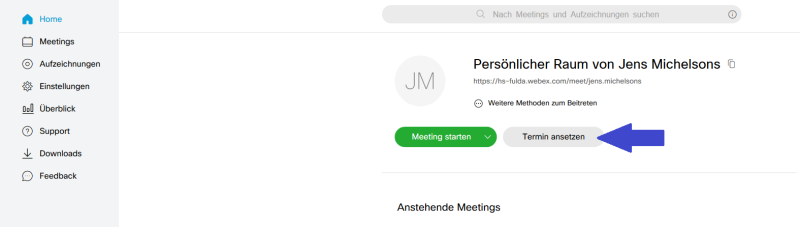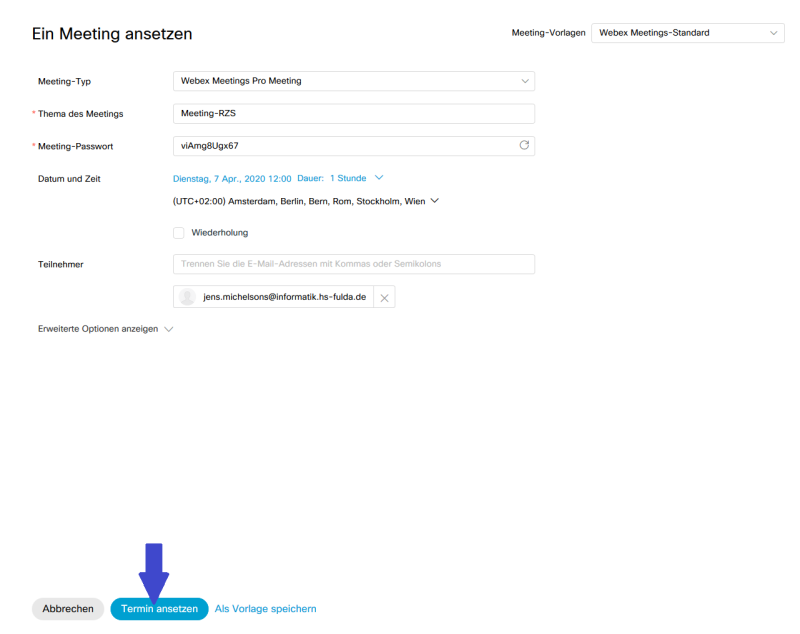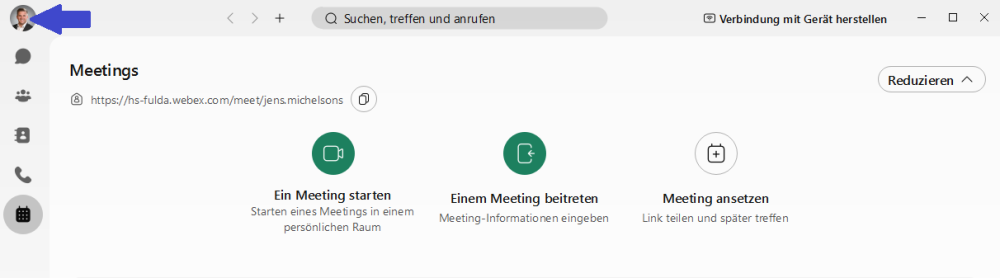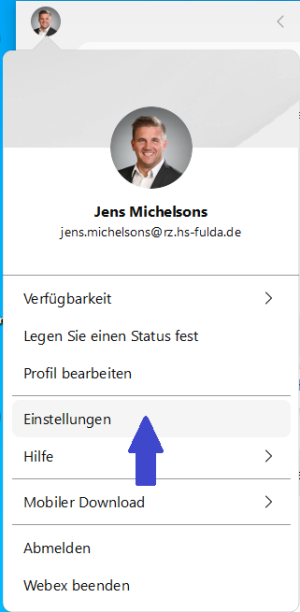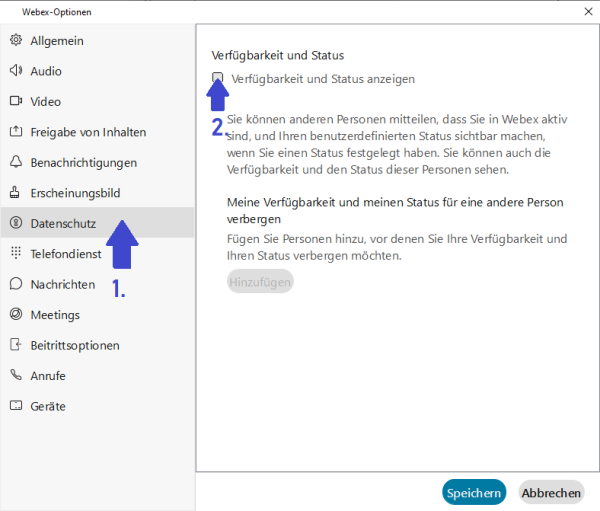Cisco Webex Meetings
Das Rechenzentrum stellt allen Beschäftigten der Hochschule Fulda mit Cisco Webex Meetings einen weiteren Videokonferenzdienst zur Verfügung.
Bitte beachten Sie, dass dieser Dienst ausschließlich Beschäftigten vorbehalten ist. Studierenden steht weiterhin BigBlueButton zur Verfügung.
Die Videokonferenzen können an Ihrem PC, Laptop, Smartphone oder Tablet durchgeführt werden.
Bei Cisco Webex einloggen
Anmelden bei Webex mittels Webex App
Für die Anmeldung im Webex-Client ist es unerheblich, ob Sie bereits ein Konto besitzen oder neu an der Hochschule sind. In beiden Fällen klicken Sie beim Öffnen der installierten App auf Anmelden
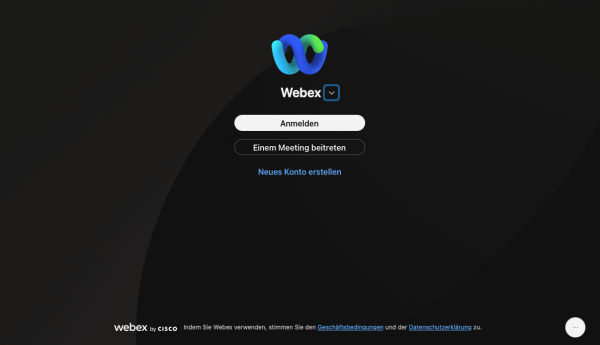
Im anschließenden Feld geben Sie ihre Hochschul-Mailadresse ein, von welcher Sie standardmäßig Mails versenden. Diese bildet sich standardmäßig aus vorname.nachname@abteilung.hs-fulda.de
Nach Eingabe der E-Mail Adresse werden Sie auf die Login-Seite des Rechenzentrums weiterverbunden, in welcher Sie sich mit Ihrer FD-Nummer und Kennwort authentifizieren müssen.
Sofern Sie die richtige E-Mail Adresse eingegeben haben, werden Sie jetzt in Webex angemeldet. Sollte noch kein Account von Ihnen existieren, wird dieser automatisch angelegt. Nach der Anmeldung können Sie wie gewohnt mit Webex arbeiten.
Anmelden bei Webex mittels Browser
Für die Anmeldung bei Webex über den Browser sind die Schritte mit der Anmeldung mittels App identisch. Hierfür rufen Sie im Browser die Adresse hs-fulda.webex.com auf. Im geladenen Fenster klicken Sie dann oben rechts auf „Anmelden“
Geben Sie anschließend ihre Hochschul-Mailadresse ein und klicken Sie auf „Anmelden“
Sie werden dann wieder zum Login-Bildschirm der Hochschule Fulda weitergeleitet, bei welchem Sie sich mittels Ihrer FD-Nummer und Passwort authentifizieren müssen.
Anschließend sind sie angemeldet und können weiterhin wie gewohnt mit Webex Konferenzen abhalten.
An Meeting teilnehmen
Teilnahme per E-Mail-Einladung aus Cisco Webex
Wenn der Organisator Sie per E-Mail eingeladen hat, können Sie an dem Meeting über den Button Meeting beitreten teilnehmen. Es erfolgt nun der Start des Cisco Webex Meeting Client.
Nachdem der Client gestartet wurde, kann man durch einen Klick auf den Button Meeting beitreten an dem Meeting teilnehmen.
Teilnahme über den Cisco Webex Client
Sofern Sie nur über die Meeting-Nummer (ID) und ein Kennwort verfügen, starten Sie zur Nutzung den Cisco Webex Meetings Client auf Ihrem PC oder Notebook bzw. die App auf Ihrem Smartphone oder Tablet.
Geben Sie in einem ersten Schritt die Nummer/ID des Meetings ein, an dem Sie teilnehmen möchten. Mit einem Klick auf den Button Einem Meeting Beitreten leiten Sie den Verbindungsaufbau zu dem Meeting ein.
In einem zweiten Schritt werden Sie aufgefordert die Meetinginformationen einzugeben.
Ist auch dies erfolgt gelangen Sie mit Ihrem Client auf die Eingabemaske, über die das Meeting gestartet werden kann. Klicken Sie hier nur noch auf Meeting beitreten und das gewählte Meeting wird gestartet.
Weiterführende Dokumentation:
Neues Meeting erstellen
Zur Erstellung navigieren Sie in ihrem Webbrowser auf https://hs-fulda.webex.com und melden sich bei Cisco Webex mit Ihren Benutzerdaten an.
Nach der Anmeldung können Sie über den persönlichen Startbildschirm ein neues Meeting erzeugen.
Im darauf folgenden Dialog können Sie dann die Einstellungen zu Ihrem Meeting vornehmen.
Um ein neues Meeting ansetzen zu können ist lediglich die Angabe Thema des Meetings und Meeting-Passwort als Pflichtfeld gefordert. Mit einem Klick auf Termin ansetzen wird das Meeting angelegt und kann in dem sich neu öffnenden Dialog direkt gestartet werden.
Weiterführende Dokumentation:
Meeting als Gastgeber starten
Um ein Meeting zu einem späteren Zeitpunkt zu starten, navigieren Sie in ihrem Webbrowser auf https://hs-fulda.webex.com und melden sich bei Cisco Webex mit Ihren Benutzerdaten an.
Klicken Sie auf Meetings und dann auf den Starten-Button für das Meeting, das Sie starten möchten.
Sofern Sie sich in den Meeting-Details befinden können Sie das Meeting über Meeting beginnen ebenfalls starten.
Weiterführende Dokumentation:
Deaktivierung des Onlinestatus
Die (De-)aktivierung des Onlinestatus kann eigenständig und mit wenigen Klicks erfolgen. Eine Deaktivierung ist nur direkt im Client möglich.
1.) Klick auf das Profilsymbol.
2.) Auswahl Einstellungen
3.) Unter dem Punkt Datenschutz kann man das Häkchen für die Anzeige des Onlinestatus aktivieren und deaktivieren. Nimmt man das Häkchen weg, wird der Onlinestatus nicht mehr angezeigt.
Allgemeine Hinweise
- Zu Beginn einer Konferenz sollten die Mikrofone stumm geschaltet werden, um zu viele Hintergrundgeräusche zu vermeiden.
- Wird ein Meeting mit Standardeinstellungen erzeugt, ist eine Teilname erst dann möglich, wenn der Gastgeber das Meeting zuvor gestartet hat.
- Offizielle Hilfeseite zu Cisco Webex: https://help.webex.com/de-de/