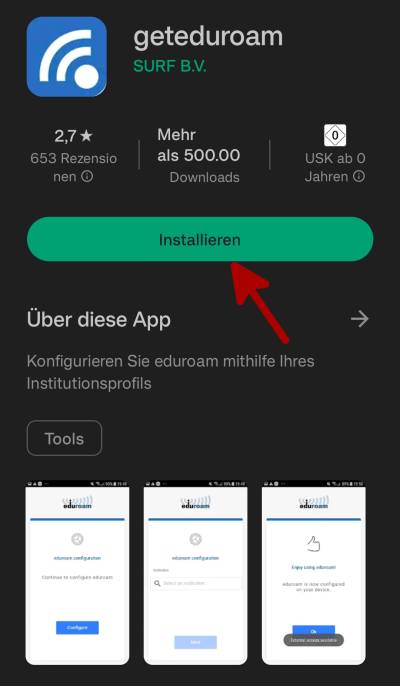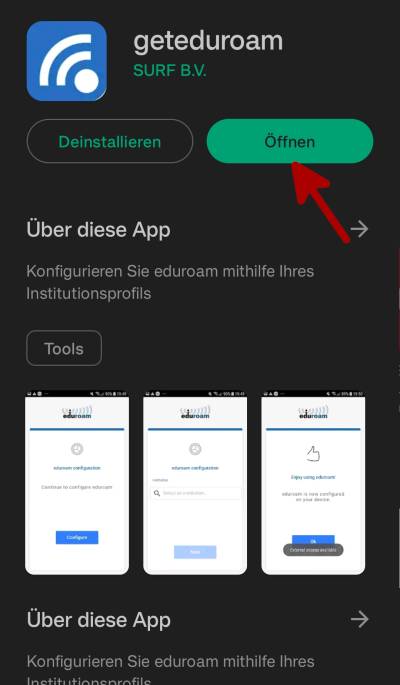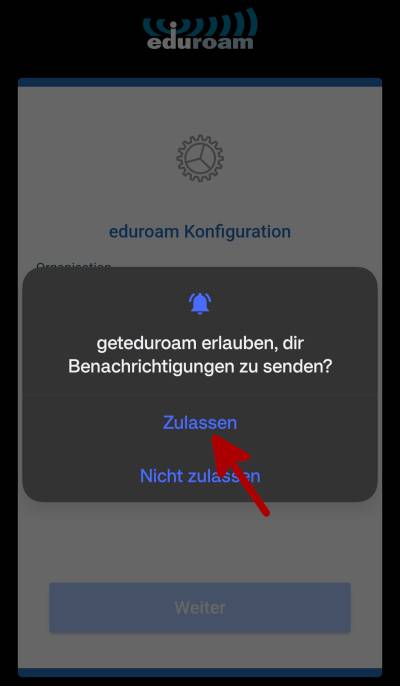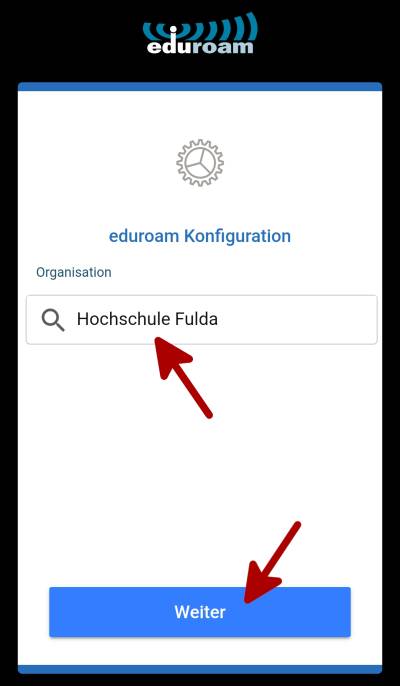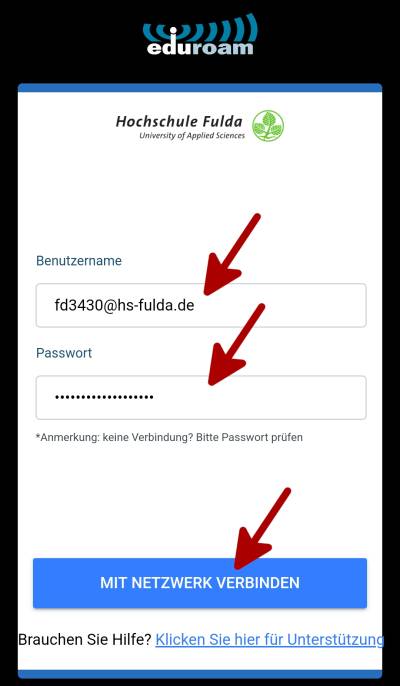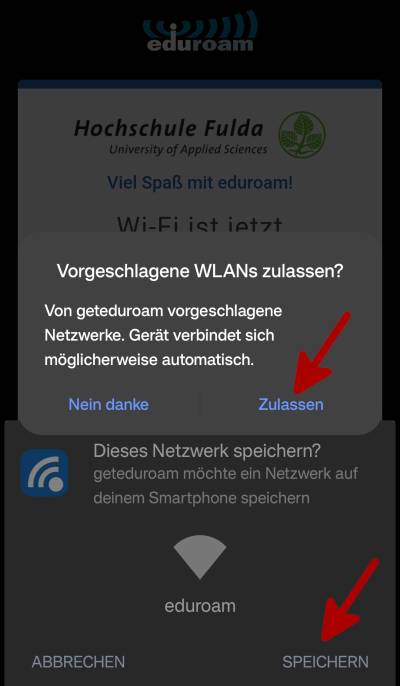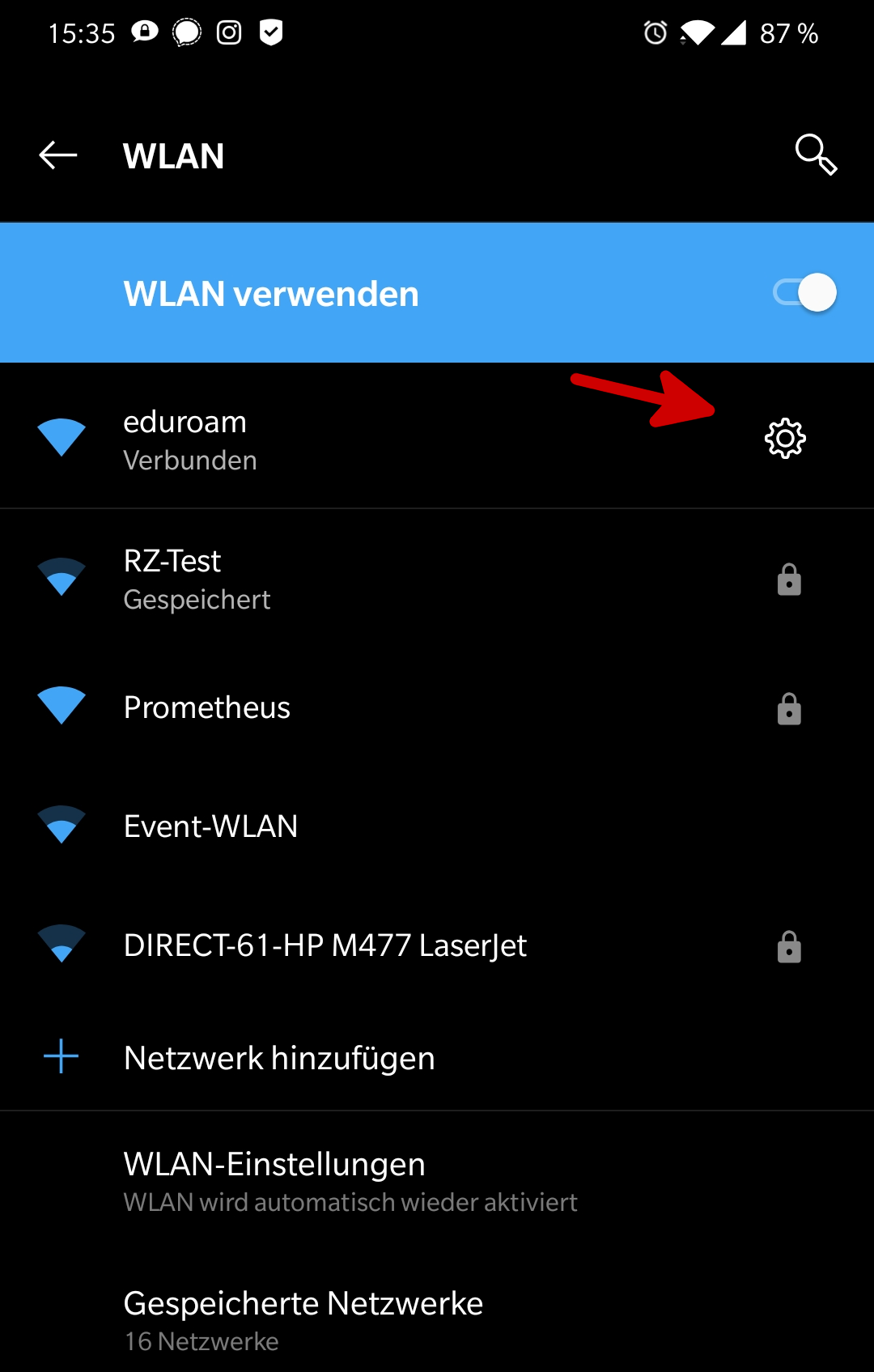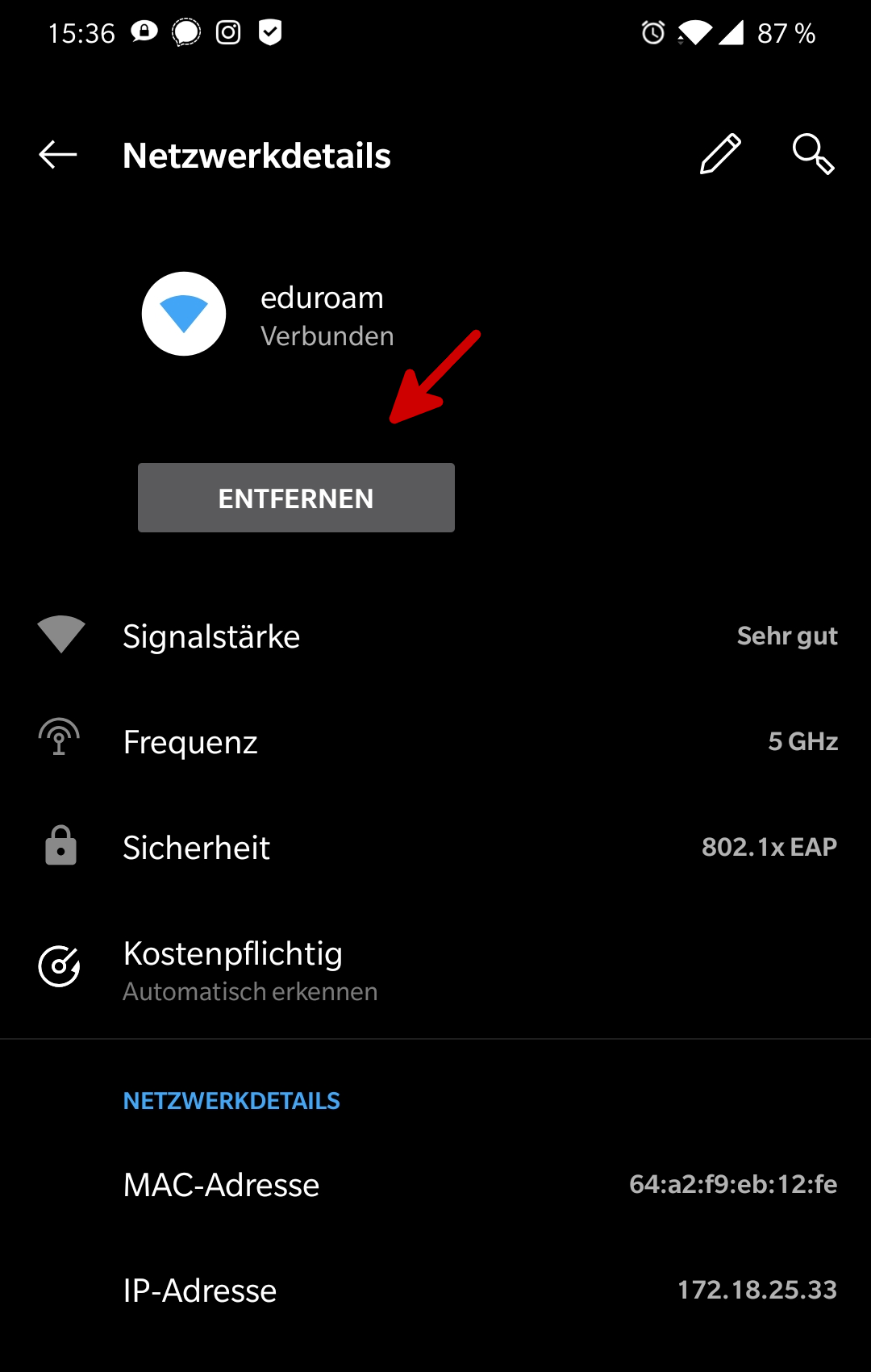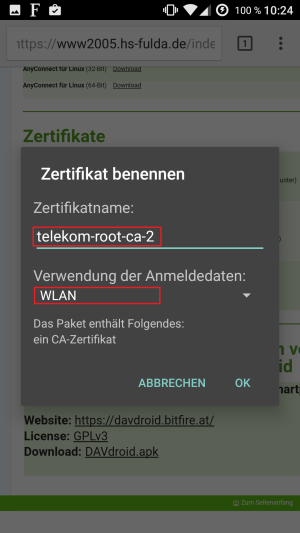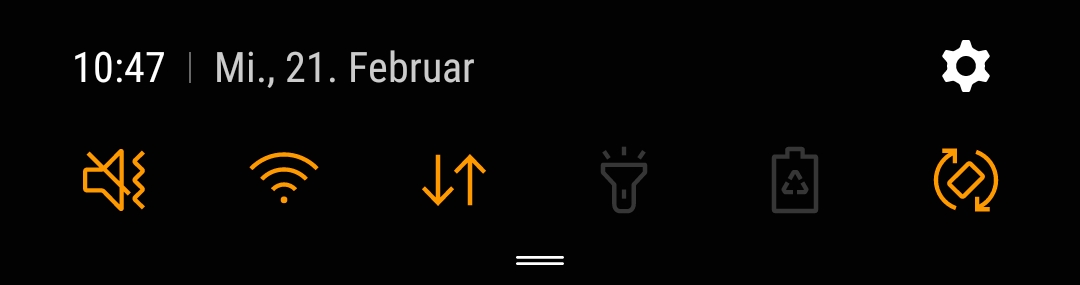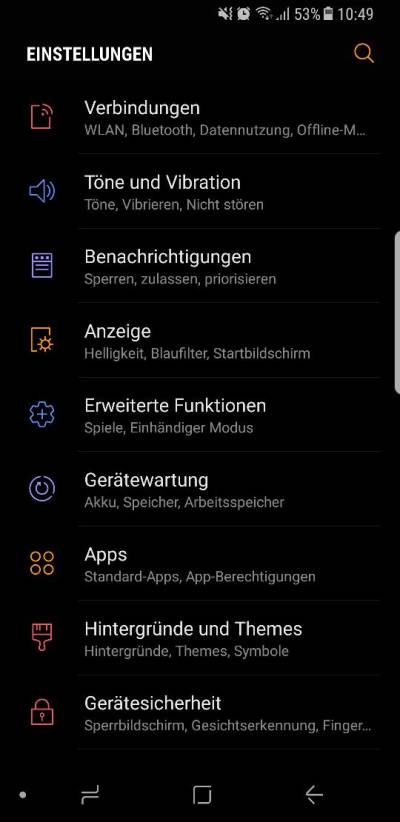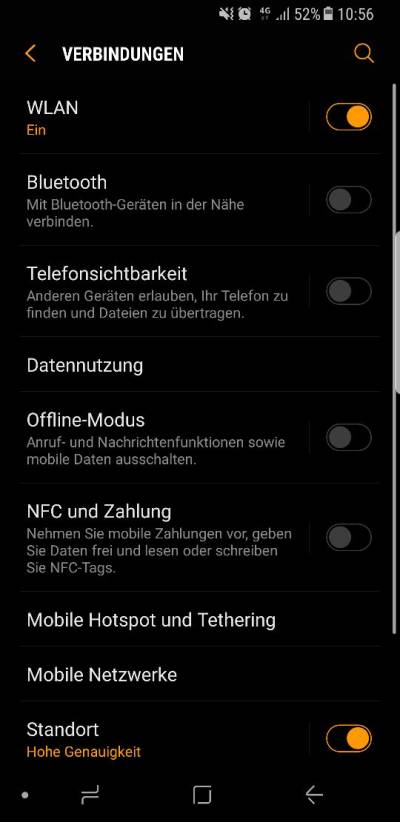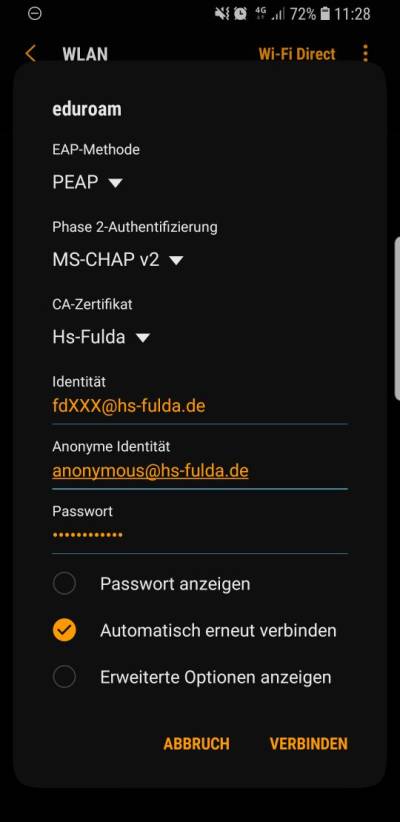Konfiguration Android
Das eduroam Configuration Assistant Tool (CAT) ermöglicht Ihnen die sichere und korrekte Konfiguration des eduroam-WLAN mit nur wenigen Klicks. Dazu nutzt das Programm ein vom Rechenzentrum bereitgestelltes WLAN-Profil um die Konfiguration auf Ihrem PC, Notebook, Smartphone oder Tablet zu erstellen. Anschließend können Sie an allen eduroam-Standorten weltweit WLAN nutzen.
Suchen Sie nun im Feld Organisation die Hochschule Fulda. Ihre Eingabe wird automatisch vervollständigt. Tippen Sie zum Beispiel Fulda und klicken Sie dann auf die Hochschule Fulda (Bild 1) und auf weiter. Tragen Sie im nächsten Schritt ihre fd-Nummer (mit dem Zusatz @hs-fulda.de) und das dazugehörige Passwort ein (Bild 2).
Sie werden nun gefragt, ob Sie der App das Recht gewähren möchten, ein WLAN zu konfigurieren und anschließend ob Sie das WLAN dauerhaft speichern möchten. Bestätigen Sie beide Fragen durch einen Klick auf Zulassen bzw. Speichern (Bild 1).
Geschafft: Nach Abschluss der Installation wuerde ein WLAN-Profil für eduroam hinterlegt und Ihr Gerät kann nun weltweit automatisch zu eduroam WLAN-Netzen verbinden.
Die Einrichtung mittels App ermöglicht uns für Sie transparent eine Reihe von Sicherheitseinstellungen vorzunehmen und schützt dadurch zum Beispiel davor, dass Sie sich mit schadhaften WLAN-Netzen verbinden, die sich lediglich als eduroam ausgeben.
Öffnen Sie die WLAN Einstellungen (Einstellungen → WiFi&Internet → WLAN) und entfernen Sie das vorhandenen WLAN mit dem Namen eduroam. Klicken Sie dazu entweder auf das kleine Zahnrad oder drücken Sie lange auf den WLAN-Namen um ein Menü zu öffnen.
Im folgenden wird die Konfiguration von eduroam für Androidgeräte beschrieben.
Zertifikat herunterladen
Laden Sie zunächst das Wurzelzertifikat T-Telesec Global Root Class 2 herunter.
Verwenden Sie dazu den rechts angezeigten QR-Code oder den folgenden Link: T-TeleSec_GlobalRoot_Class_2.
Zertfikat installieren
Um das Zertifikat zu installieren gehen Sie wie folgt vor.
- Öffnen Sie das heruntergeladene Zertifikat unter Downloads
- Geben Sie im geöffneten Dialog einen Zertifikatsnamen ein (z.B. eduroam)
- Wählen Sie unter Verwendung der Anmeldedaten WLAN aus, damit das Zertifikat bei der WLAN-Konfiguration ausgewählt werden kann
- Schließen sie die Installation mit „Ok“ ab
WLAN konfigurieren
Öffnen Sie nun die Einstellungen ihres Android-Gerätes über das kleine Zahnrad in der die Statusleiste.
Wählen Sie Verbindungen bzw. WiFi&Internet → WLAN und wählen Sie das WLAN mit dem Namen eduroam aus.
Das folgende Formular füllen Sie bitte aus, wie in der Abbildung dargestellt.
- EAP-Methode: PEAP
- Phase-2-Authentifizierung: MS-CHAP v2
- CA-Zertifikat: eduroam (Der von Ihnen zuvor vergebene Name)
- Identität: fdXXYYYY@hs-fulda.de
- Anonyme Identität: eduroam@hs-fulda.de
- Passwort: fd-Passwort
Ihr Gerät sollte nun mit dem WLAN der Hochschule Fulda verbunden sein.