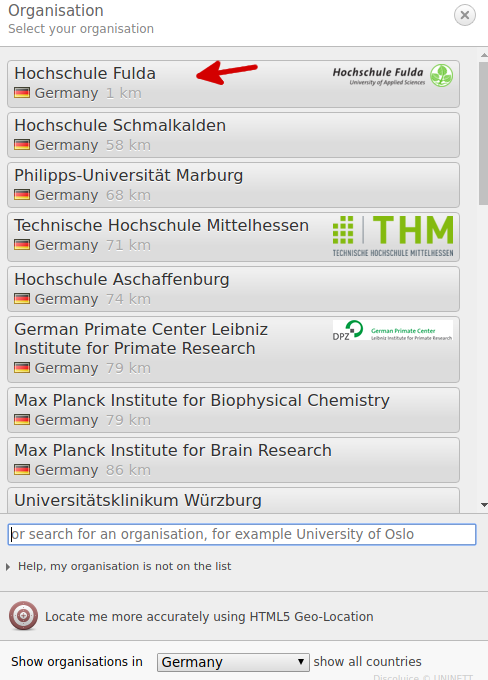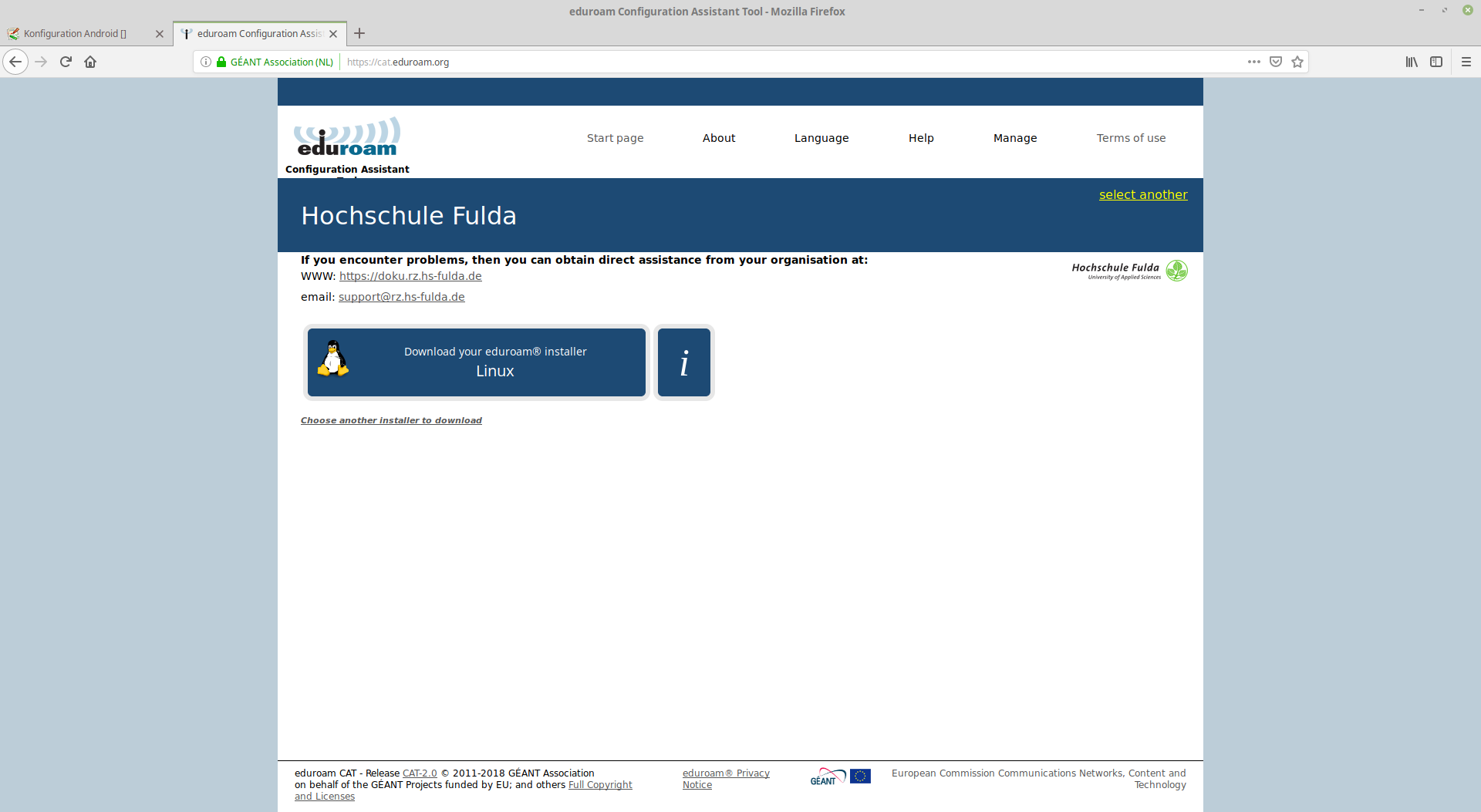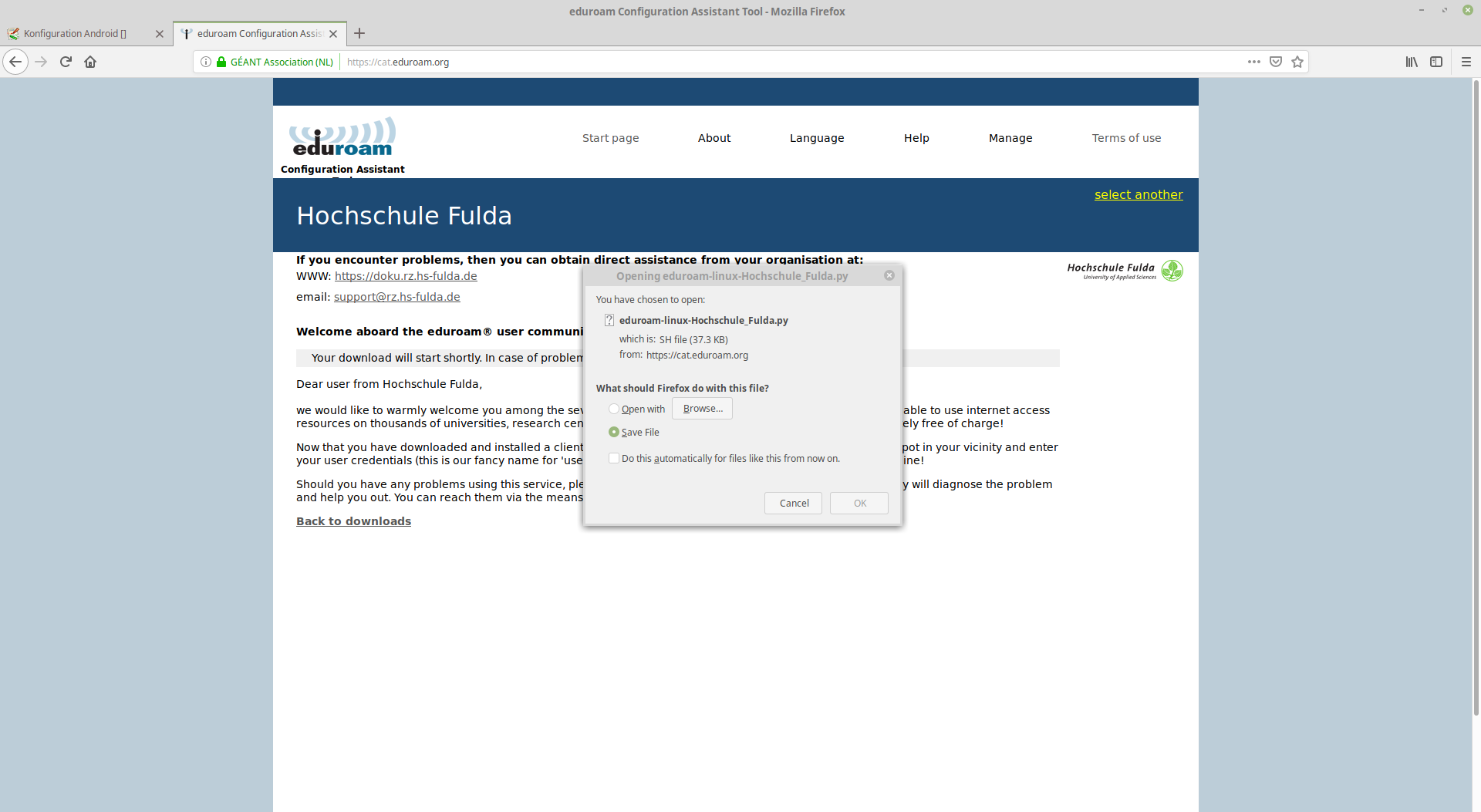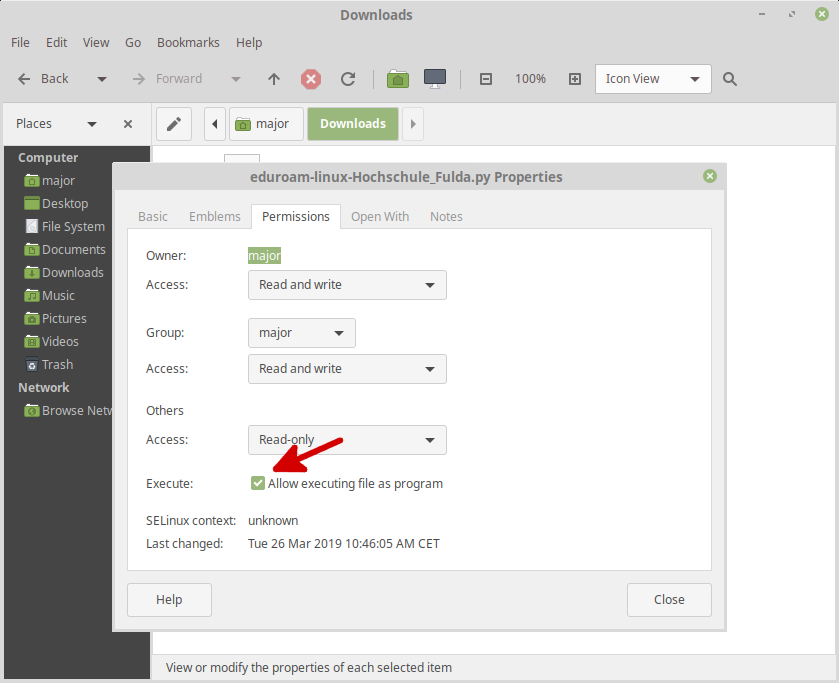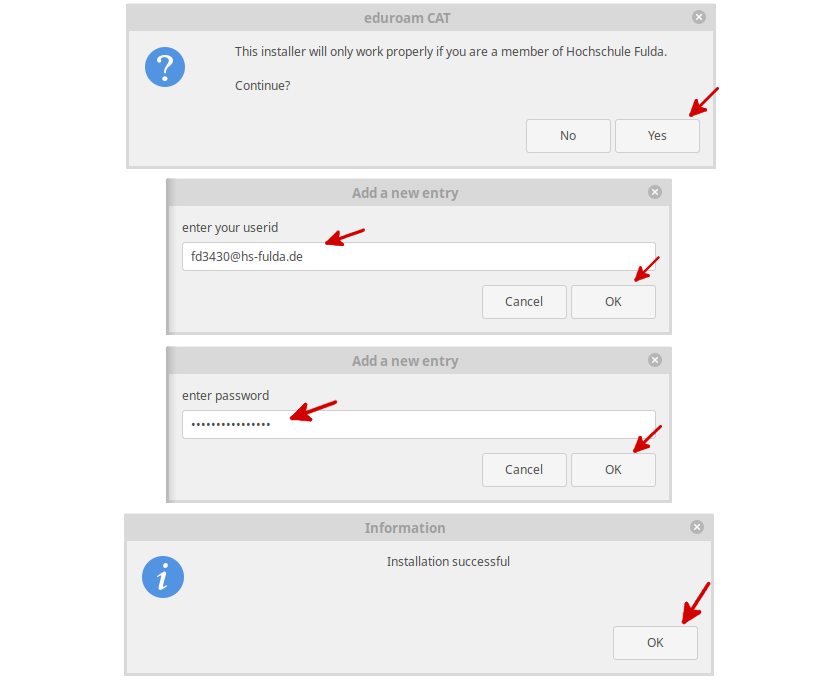Konfiguration GNU/Linux
Die eduroam Konfigurations-App „geteduroam“ ermöglicht Ihnen die sichere und korrekte Konfiguration des eduroam-WLAN mit nur wenigen Klicks. Dazu nutzt das Programm ein vom Rechenzentrum bereitgestelltes WLAN-Profil um die Konfiguration auf Ihrem PC, Notebook, Smartphone oder Tablet zu erstellen. Anschließend können Sie an allen eduroam-Standorten weltweit WLAN nutzen.
Im folgenden wird die Konfiguration von eduroam unter GNU/Linux beschrieben.
Besuchen Sie die Webseite https://cat.eduroam.org und laden Sie das Installationsprogramm für die Hochschule Fulda herunter. Dazu klicken Sie bitte auf den großen Download-Button und wählen dann die Hochschule Fulda aus.
Auf der folgenden Seite wird nun der eigentliche Download für Ihr Betriebssystem angeboten. In der Regel wird Ihr Betriebssystem korrekt erkannt und Sie können auf den großen Download-Button klicken.
Bevor Sie das Programm benutzen können müssen Sie Rechte zum Ausführen erteilen. Sie können dies entweder in einem Terminal mit dem Kommando chmod oder mit dem grafischen Dateimanager durchführen.
Variante 1: Öffnen Sie ein Terminal und tippen Sie:
chmod +x ~/Downloads/eduroam-linux-Hochschule_Fulda.py
Variante 2: Im grafischen Dateimanager klicken Sie mit der rechten Maustaste auf die heruntergeladene Datei, wählen Sie Eigenschaften bzw. Properties und setzen Sie unter Rechte bzw. Permissions das Häckchen bei Ausführen erlauben bzw. Allow executing file as program.
Führen Sie nun die Installation durch, indem Sie die Datei mit einem Doppelklick um das Programm zu starten. Nach der Begrüßung durch das Installationsprogramm werden Ihnen einige Dialoge angezeigt, in die ihre Benutzerdaten (fd-Nummer und Passwort) abfragen. Nach Abschluss des Installationsprogramms ist eduroam konfiguriert.
Öffnen Sie die Übersicht der WLAN-Netze über das Symbol in der Taskleiste oder über das Einstellungsmenü, wählen Sie das WLAN-Netz eduroam.
Das folgende Formular füllen Sie bitte aus, wie in der Abbildung dargestellt.
- WiFi-Sicherheit: WPA2 Enterprise
- EAP-Methode: PEAP
- Anonyme Identität: eduroam@hs-fulda.de
- Domain: hs-fulda.de
- CA-Zertifikat: /etc/ssl/certs/T-TeleSec_GlobalRoot_Class_2.pem
- Phase-2- bzw. Inner-Authentifizierung: MSCHAPv2
- Identität: fdXXYYYY@hs-fulda.de
- Passwort: fd-Passwort
Falls Sie NetworkManager auf der Kommandozeile nutzen (nmcli), dann können Sie folgendes Kommando verwenden:
nmcli connection add type wifi con-name eduroam ifname <WLAN-INTERFACE> ssid "eduroam" -- \ wifi-sec.key-mgmt wpa-eap \ 802-1x.eap peap \ 802-1x.phase2-auth mschapv2 \ 802-1x.domain-suffix-match hs-fulda.de \ 802-1x.ca-cert /etc/ssl/certs/T-TeleSec_GlobalRoot_Class_2.pem \ 802-1x.anonymous-identity eduroam@hs-fulda.de \ 802-1x.identity <FD-NUMMER>@hs-fulda.de \ 802-1x.password <FD-PASSWORT>
Als Alternative zur Verwendung eines grafischen Tools (z.B. NetworkManager) ist auch eine manuelle Konfiguration möglich. Zum Einsatz kommt in diesem Fall das Systemprogramm wpa_supplicant, das die Konfigurationsdatei wpa_supplicant.conf (i.d.R. /etc/wpa_supplicant/wpa_supplicant.conf) nutzt.
Konfiguration
Die folgenden Parameter müssen in der Konfigurationsdatei angepasst werden:
- identity = Benutzerkennung (hier: fdXXXX@hs-fulda.de)
- password = Das zur Benutzerkennung zugehörige Passwort
PEAP/MSCHAPv2
ctrl_interface=/var/run/wpa_supplicant
ap_scan=1
network={
ssid="eduroam"
key_mgmt=WPA-EAP
eap=PEAP
phase2="auth=MSCHAPV2"
ca_cert="/etc/ssl/certs/T-TeleSec_GlobalRoot_Class_2.pem"
altsubject_match="DNS:radius.rz.hs-fulda.de"
anonymous_identity="eduroam@hs-fulda.de"
identity="fdXXXX@hs-fulda.de"
password="XXXXXXXX"
}
Verbindung manuell starten
Die folgenden Kommandos können Ihnen dabei helfen, eine Verbindung zum WLAN herstellen. Konsultieren Sie ggf. die Dokumentation der von Ihnen verwendeten GNU/Linux Distribution.
Ermitteln des WLAN-Interface-Namen (hier: wlan0):
sudo -u root iwconfig
Herstellen der Verbindung zum WLAN Interface wlan0:
sudo -u root wpa_supplicant -c /etc/wpa_supplicant/wpa_supplicant.conf -i wlan0 -D wext &
Anfordern einer IP-Adresse für das WLAN Interface wlan0 via DHCP:
sudo -u root dhclient wlan0
Bei Systemstart starten
Einige Distributionen (z.B. Ubuntu und Debian) können so konfiguriert werden, dass die Verbindung zum eduroam-WLAN automatisch beim Starten des Betriebssystems hergestellt wird. Dazu ist die Datei /etc/network/interfaces, wie folgt zu erweitern.
auto wlan0
iface wlan0 inet dhcp
wpa-conf /etc/wpa_supplicant/wpa_supplicant.conf
Geschafft: Nach Abschluss der Installation wuerde ein WLAN-Profil für eduroam hinterlegt und Ihr Gerät kann zum eduroam WLAN verbinden.