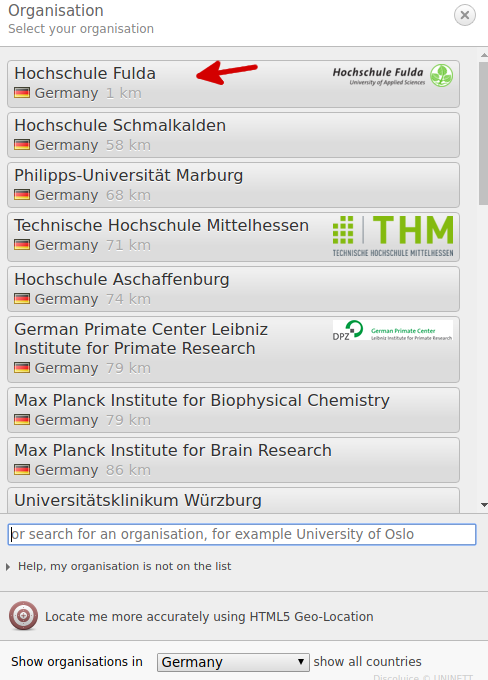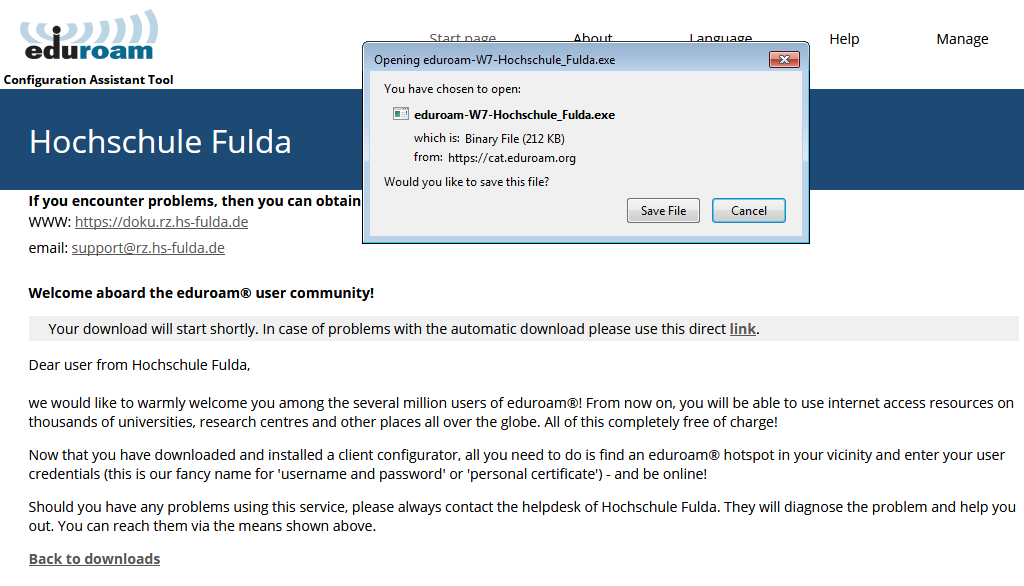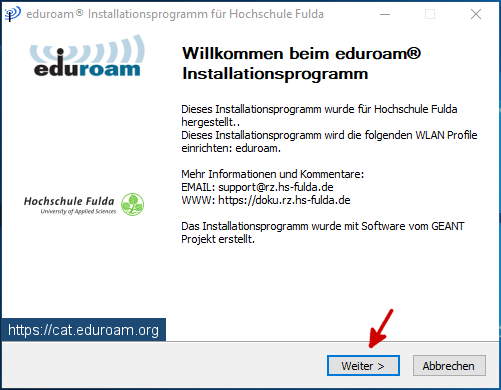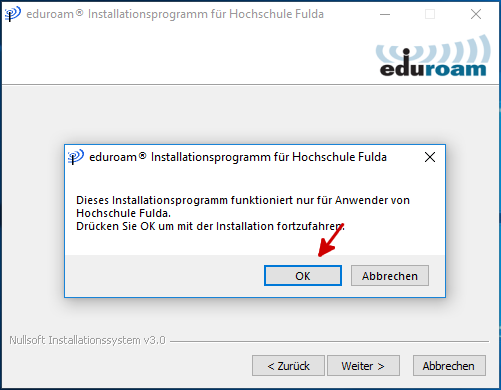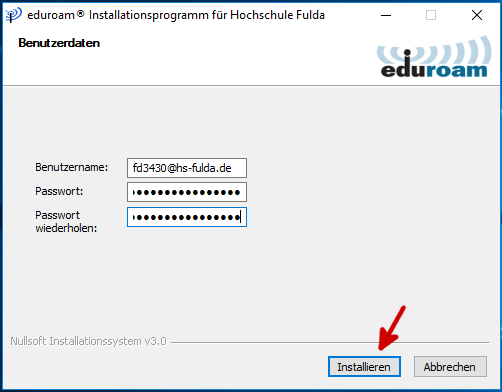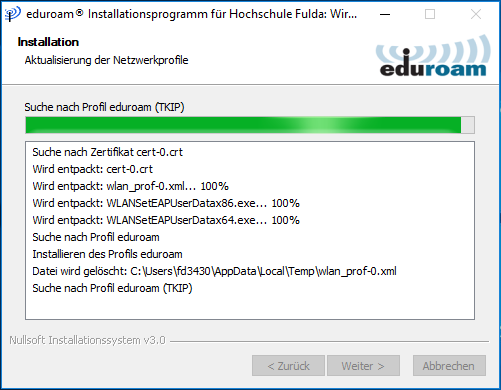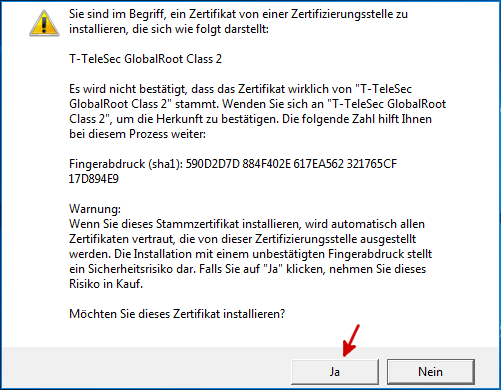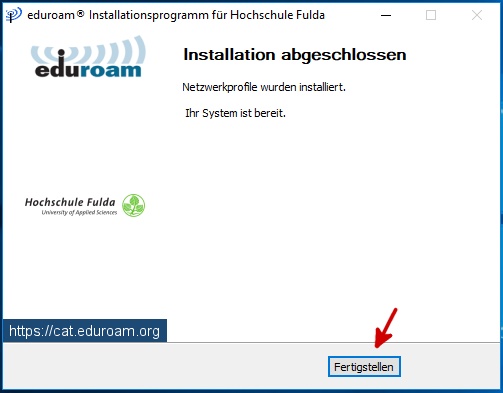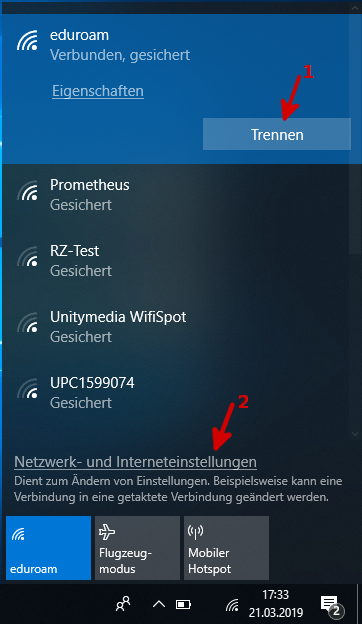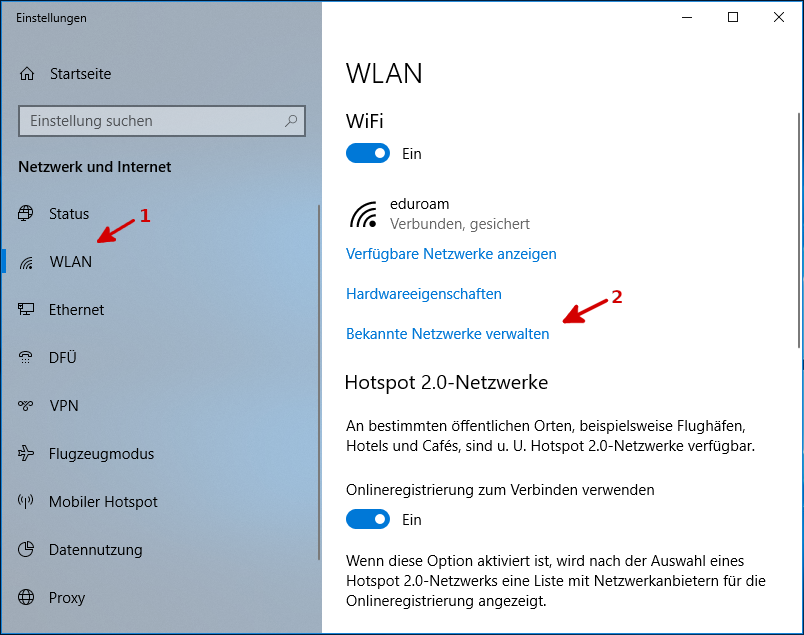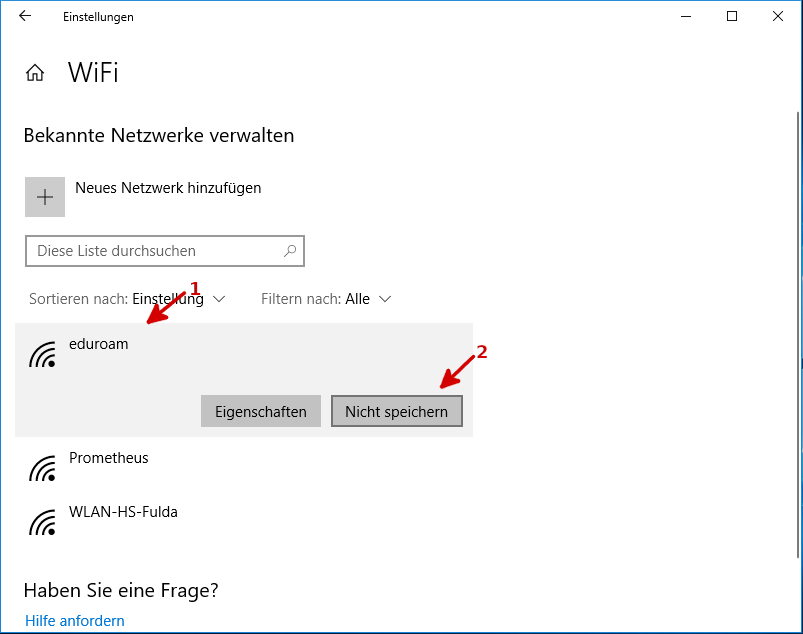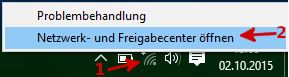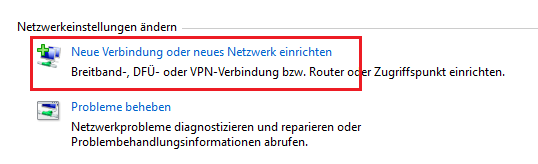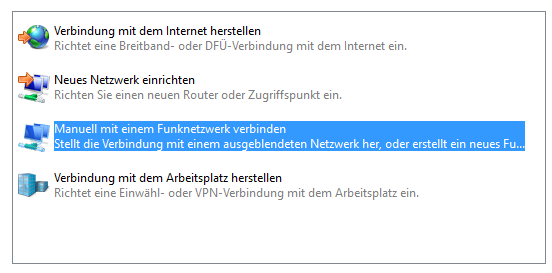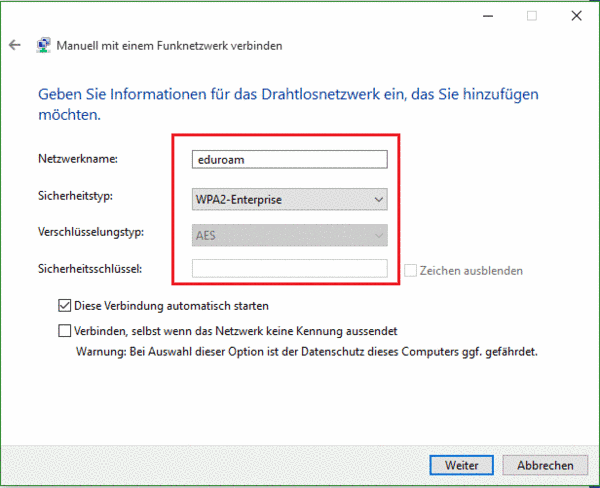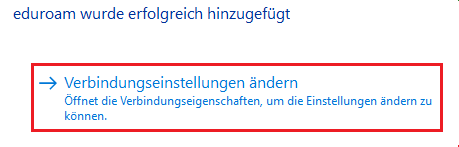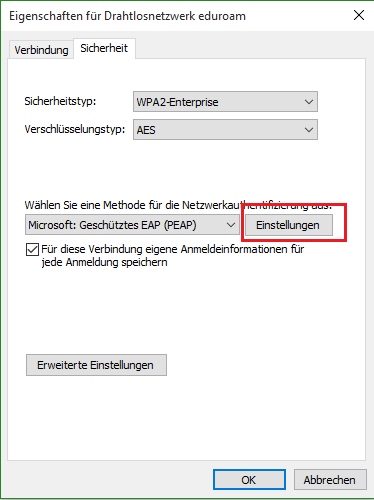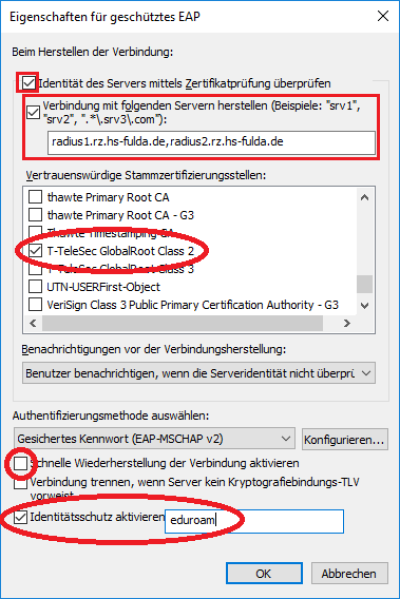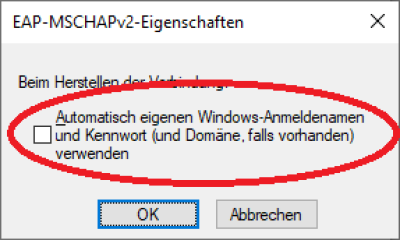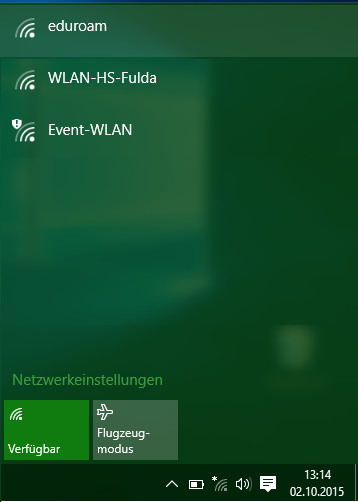Konfiguration Windows 10 / 11
Die eduroam Konfigurations-App „geteduroam“ ermöglicht Ihnen die sichere und korrekte Konfiguration des eduroam-WLAN mit nur wenigen Klicks. Dazu nutzt das Programm ein vom Rechenzentrum bereitgestelltes WLAN-Profil um die Konfiguration auf Ihrem PC, Notebook, Smartphone oder Tablet zu erstellen. Anschließend können Sie an allen eduroam-Standorten weltweit WLAN nutzen.
- Einsatz eines USB-WLAN-Sticks
- Einsatz in anderen als den genannten Gebäuden
- Verwendung von Linux als Betriebssystem
https://doku.rz.hs-fulda.de/lib/exe/fetch.php/docs:wlan_eduroam:win11-tls12.reg
Besuchen Sie die Webseite https://cat.eduroam.org und laden Sie das Installationsprogramm für die Hochschule Fulda herunter. Dazu klicken Sie bitte auf den großen Download-Button, und wählen dann die Hochschule Fulda aus.
Auf der folgenden Seite wird nun der eigentliche Download für Ihr Betriebssystem angeboten. In der Regel wird Ihr Betriebssystem korrekt erkannt und Sie können auf den großen Download-Button klicken.
Führen Sie nun die Installation durch, indem Sie die soeben gespeicherte Datei ausführen. Während des Installationsprozesses werden Sie aufgefordert, ihre fd-Nummer und ihr Passwort einzugeben.
Öffnen Sie das Netzwerk- und Freigabecenter.
Wie Sie zu diesen Einstellungen navigieren unterscheidet sich je nach Windows-Version. In der Regel können Sie über das kleine WLAN-Symbol in der Taskleiste und den Menüpunkt „Netzwerk- und Interneteinstellungen“ navigieren.
- Windows 10
- WLAN-Symbol anklicken
- Auf „Netzwerk- und Interneteinstellungen“ klicken
- Klicken Sie links im Menü auf „WLAN“
- Klicken Sie am rechten Rand des Fensters auf „Netzwerk und Freigabecenter“
- Windows 8
- WLAN-Symbol mit der rechten Maustaste anklicken
- Auf „Netzwerk- und Freigabecenter öffnen“ klicken
- Windows 7
- WLAN-Symbol mit der rechten Maustaste anklicken
- Auf „Netzwerk- und Freigabecenter öffnen“ klicken
Wählen Sie nun Neue Verbindung oder neues Netzwerk einrichten.
Als Verbindungsoption den Menüpunkt Manuell mit einem Funknetzwerk verbinden auswählen.
Im folgenden Fenster als Netzwerkname eduroam eintragen und als Verschlüsselungstyp WPA2-Enterprise und AES auswählen. Das Feld Sicherheitsschlüssel bitte leer lassen und aus Weiter klicken.
Nachdem das WLAN eduroam hinzugefügt wurde, auf Verbindungseinstellungen ändern klicken.
Auf dem Tab Sicherheit muss zunächst die Netzwerkauthentifizierung Microsoft: Geschütztes EAP (PEAP) ausgewählt sein. Über den Button Einstellungen müssen nun noch eine Reihe weiterer Anpassungen durchgeführt werden.
- Die Optionsfelder Identität des Servers mittels Zertifikatsprüfung überprüfen und Verbindung mit diesen Servern herstellen aktivieren.
- In das Feld Verbindung mit diesen Servern herstellen die RADIUS-Server der Hochschule Fulda eintragen:
- radius1.rz.hs-fulda.de und radius2.rz.hs-fulda.de
- Als Vertrauenswürdige Stammzertifizierungsstelle muss die T-TeleSec GlobalRoot Class 2 selektiert werden.
- Schnelles wiederverbinden deaktivieren
- Identitätsschutz aktivieren und eduroam in das Textfeld eintragen
- Mit OK bestätigen.
Klicken Sie nun noch auf den Button „Konfigurieren…“ rechts neben der Auswahl „Authentifizierungsmethode auswählen:“ und deaktivieren Sie im erscheinenden Fenster die Option „Automatisch eigenen Windows-Anmeldenamen und Kennwort (und Domäne, falls vorhanden) verwenden“. Ansonsten werden die folgenden Schritte fehlschlagen.
Um die Verbindung herzustellen klicken Sie in der Taskleiste erneut auf das WLAN-Symbol, wählen Sie das WLAN-Netzwerk eduroam aus markieren und klicken Sie auf Verbinden.
Als Anmeldeinformationen die fd-Nummer mit dem Zusatz @hs-fulda.de und das Passwort eintragen. Mit OK bestätigen.
Geschafft: Nach Abschluss der Installation wurde ein WLAN-Profil für eduroam hinterlegt und Ihr Gerät kann zum eduroam WLAN verbinden.