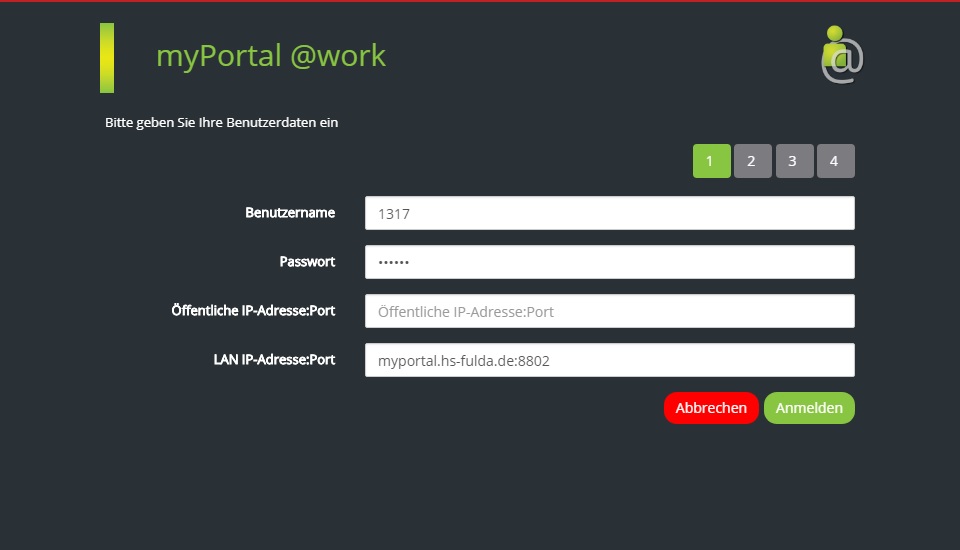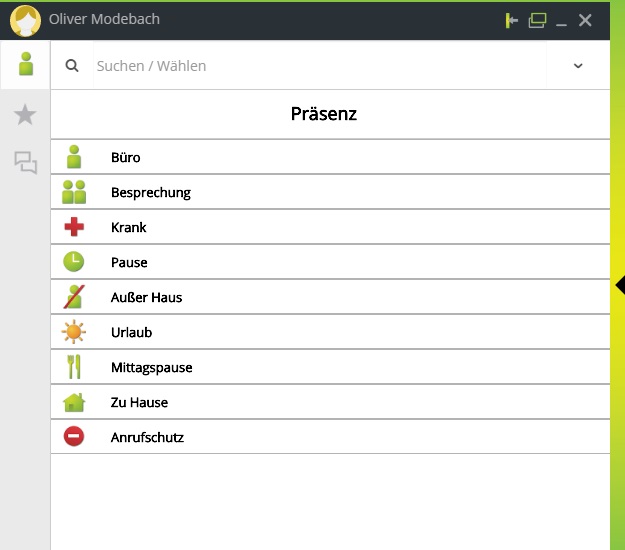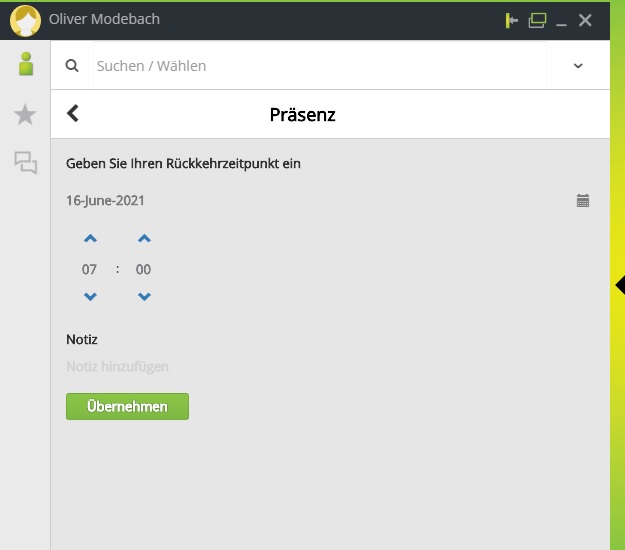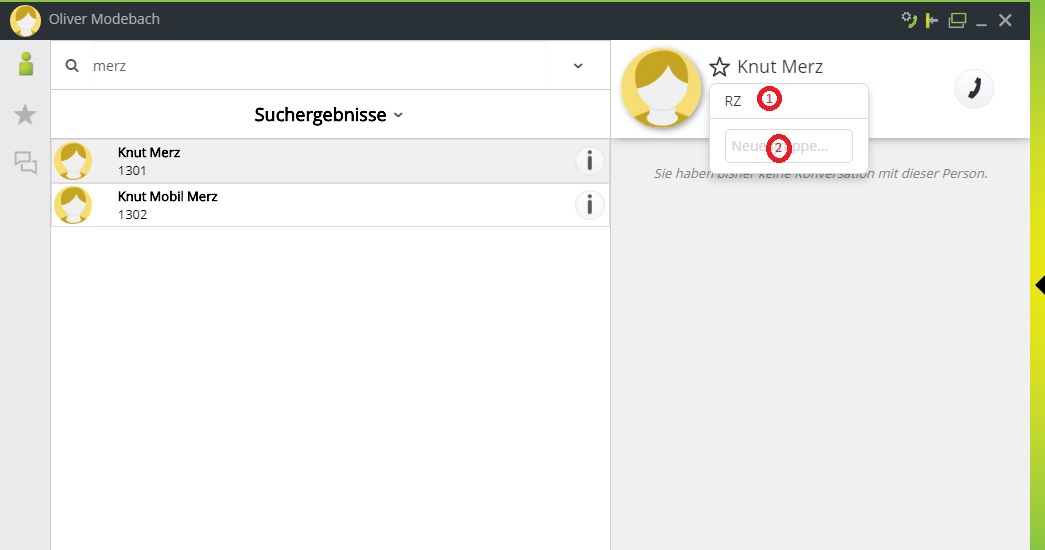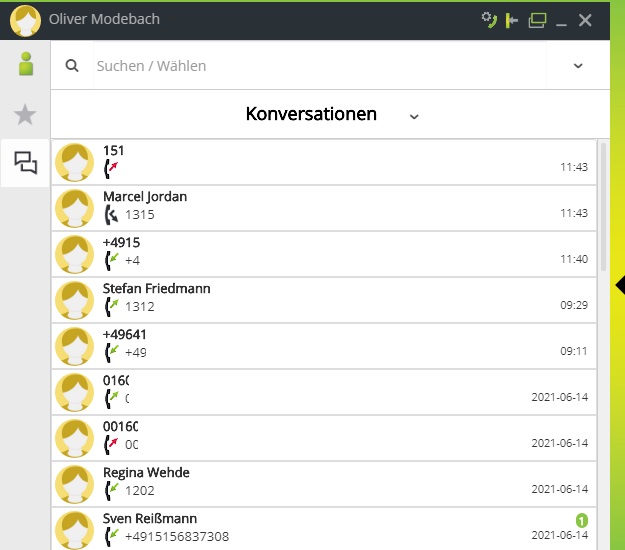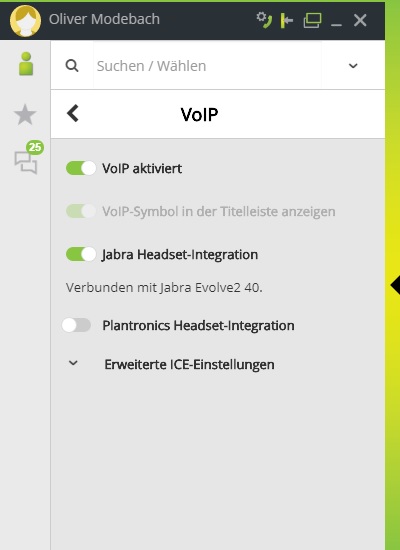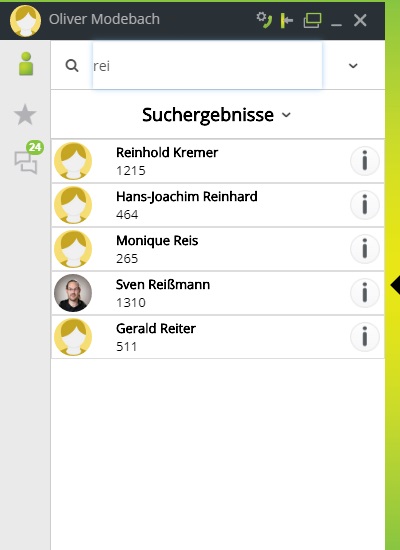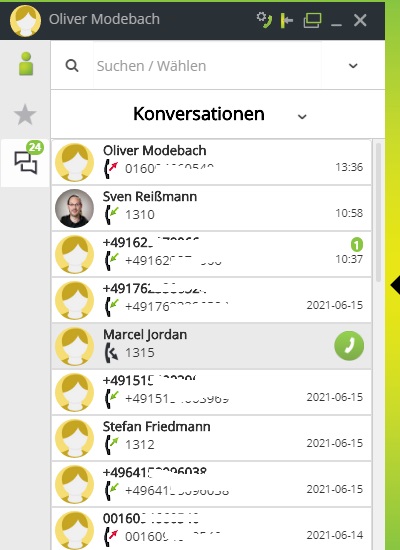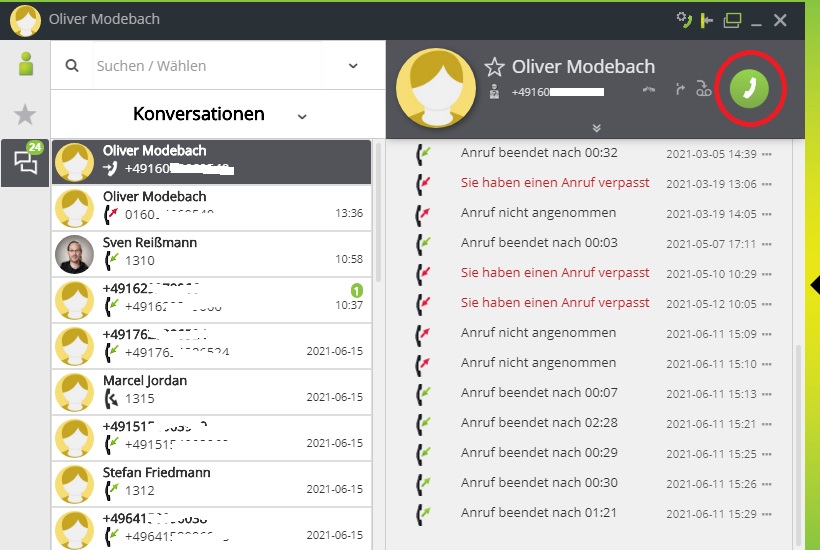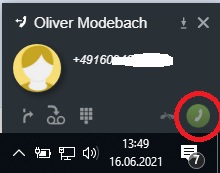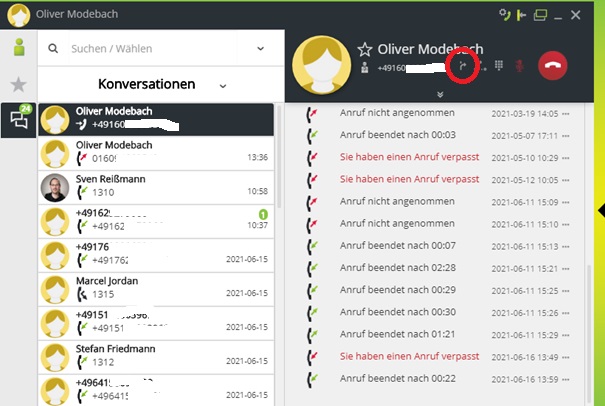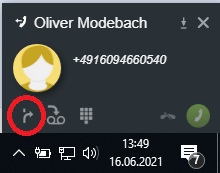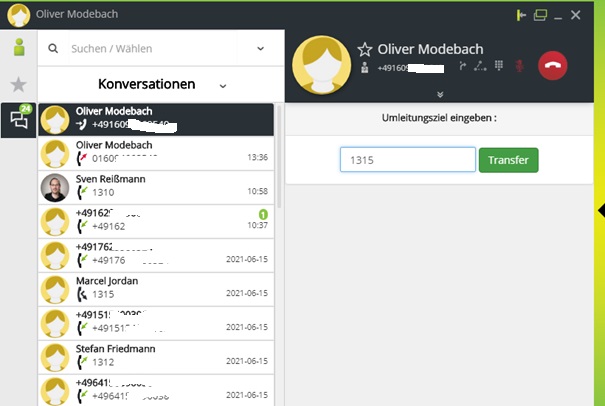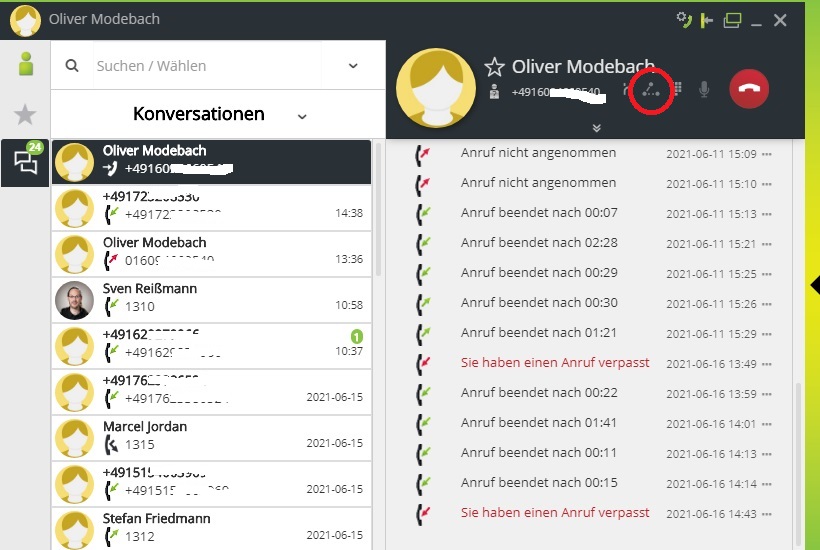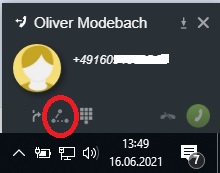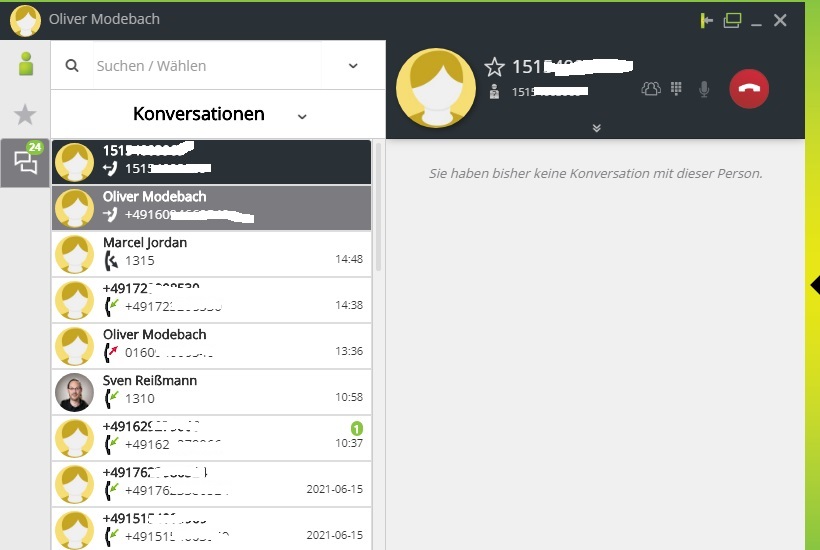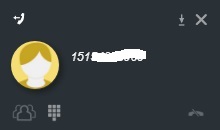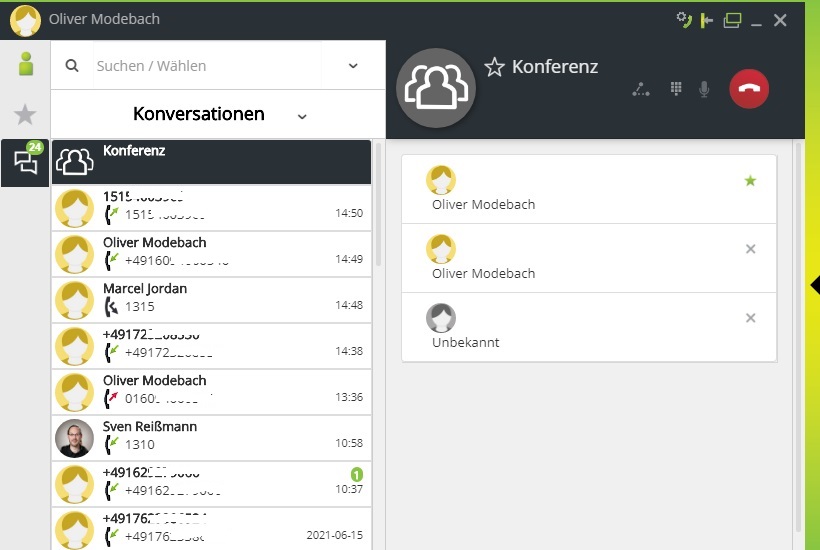myPortal@work
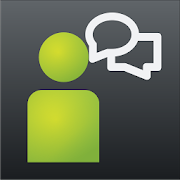 Mit myPortal@work bietet das Rechenzentrum Benutzern im Home-Office eine bequeme Möglichkeit, unter der eigenen Nebenstelle erreichbar zu sein und über diese auch zu telefonieren.
Mit myPortal@work bietet das Rechenzentrum Benutzern im Home-Office eine bequeme Möglichkeit, unter der eigenen Nebenstelle erreichbar zu sein und über diese auch zu telefonieren.
Neben komfortablen Wahlhilfen über das zentral gepflegte Telefonverzeichnis oder ihre persönlichen Kontakte bietet myPortal@work auch Informationen über verpasste Anrufe, sowie die Möglichkeit, Rufnummern aus Mails oder Dokumenten über einen einfachen Tastendruck direkt anzuwählen.
Funktionsumfang
Der myPortal@work-Client bietet ihnen folgenden Funktionsumfang.
- Telefonverzeichnisse
Der Zugriff auf das globale Telefonverzeichnis der Hochschule Fulda, sowie die Pflege eines persönlichen Adressbuchs. Darüber hinaus ist es möglich häufig benötigte Kontakte als Favoriten festzulegen. - Anrufjournal
Das Journal stellt Ihre ankommenden und abgehenden Anrufe in einer übersichtlichen Liste zur Verfügung. Aus dem Journal können Sie Kontakte schnell und einfach erneut anrufen, oder entgangene Anrufe finden und beantworten. - Softphone
Die Softphone-Funktion erlaubt Ihnen, mittels eines geeigneten Headsets, Ihren PC als Telefon zu nutzen. Dafür steht Ihnen ein grundlegender Funktionsumfang bereit.
Bedienung
Im folgenden finden Sie kurze Anleitungen zu den wichtigsten Funktionen der myPortal for Desktop Anwendung.
Login mit myPortal@work-Anwendung
Um myPortal@work zu nutzen, öffnen Sie die Anwendung und melden Sie sich am myPortal Server an. Verwenden Sie dazu folgende Login-Informationen.
- Benutzername: Ihre Telefon-Durchwahl (z.B. 1310)
- Passwort: Ihr persönliches Passwort (das Passwort, das Sie auch für Ihren Anrufbeantworter verwenden)
- Server: myportal.hs-fulda.de:8802
Hauptfenster mit Ansicht Präsenzstatus
In der Abbildung ist das Hauptfenster der Anwendung myPortal@work in der Ansicht Präsenzstatus dargestellt. Die Auswahl der jeweiligen Ansicht treffen Sie in der senkrechten Leiste an linken Rand des Fensters.
Durch die Auswahl Ihres Präsenzstatus an dieser Stelle können Sie Aktionen auslösen, die Sie im myPortal-for-Desktop-Client definiert haben, ohne diesen explizit starten zu müssen (Rufumleitungen, Aktivieren und Deaktivieren von Regeln, etc.)
Hauptfenster mit Ansicht Favoriten
In der Abbildung ist das Hauptfenster der Anwendung myPortal@work in der Ansicht Favoriten dargestellt. Die Auswahl der jeweiligen Ansicht treffen Sie in der senkrechten Leiste an linken Rand des Fensters.
An dieser Stelle verwalten Sie Ihre häufig genutzten Kontakte. Es muss sich um interne Teilnehmer handeln, das hinzufügen von externen Nummern zur Favoritenliste ist an dieser Stelle nicht möglich.
Sie fügen einen Teilnehmer hinzu, indem Sie im Feld „Suchen / Wählen“ den Namen eingeben:
Klicken Sie dann im rechten Teil des Fensters auf den Stern neben dem Namen, haben Sie zwei Möglichkeiten:
| 1 | Wählen Sie eine bereits bestehende Gruppe, der der neue Favorit hinzugefügt werden soll. Diese Möglichkeit haben Sie nur, wenn bereits Favoritengruppen angelegt wurden. |
| 2 | Geben Sie den Namen einer neu anzulegenden Gruppe an, der der neue Favorit hinzugefügt werden soll. Haben Sie noch keine Favoritengruppen angelegt, ist dies Ihre einzige Möglichkeit. |
Diese Favoritenliste ist identisch mit der in myPortal for Desktop.
Hauptfenster mit Ansicht Konversationen
In der Abbildung ist das Hauptfenster der Anwendung myPortal@work in der Ansicht Konversationen dargestellt. Die Auswahl der jeweiligen Ansicht treffen Sie in der senkrechten Leiste an linken Rand des Fensters.
Im gezeigten Screenshot sind externe Rufnummern unkenntlich gemacht!
Hier sieht man das Anrufjournal. Entgegen der Gewohnheit wird hier nicht nach Datum und Uhrzeit aufgelistet, sondern nach den jeweiligen Gesprächspartnern. Durch Klick auf eine Konversation sieht man dann im rechten Teil des Fensters die Historie mit diesem Gesprächsteilnehmer:
Haben Sie in einer Konversation einen unbeantworteten Anruf ist dies durch einen grünen Kreis mit der Anzahl der verpassten Anrufe gekennzeichnet. Öffnen Sie die Konversation wird diese Anzeige zurückgesetzt, unabhängig davon, ob Sie zurückgerufen haben oder nicht.
Benutzung als Softphone
Ausgehende Anrufe
Mit Hilfe von myPortal@work können Sie direkt von Ihrem PC oder Laptop aus, unter Benutzung eines Headsets, telefonieren. Diese Funktion muss zuerst einmalig aktiviert werden. Klicken Sie dazu auf Ihren Namen → „Einstellungen“ → „VoIP“.
Setzen Sie hier den Schiebeschalter „VoIP aktiviert“ auf „Ein“. Haben Sie ein Headset von Jabra oder Plantronics, dessen Tasten Sie zur Anrufsteuerung verwenden möchten, so aktivieren Sie die entsprechende Option. Danach sollten diese Funktionen direkt über das Headset ausgeführt werden können:
- Eingehenden Anruf annehmen
- Ruf abweisen/annehmen
- Stummschalten/Stummschaltung aufheben
Um einen internen Teilnehmer anzurufen klicken Sie in das Feld „Suchen / Wählen“ und geben Sie Ihren Suchbegriff ein.
Möchten Sie den gewünschten Teilnehmer direkt aus den Suchergebnissen anrufen, dann fahren Sie mit dem Mauszeiger über den runden Button rechts, bis dieser sich grün verfärbt und klicken Sie darauf.
Es besteht jedoch die Möglichkeit, dass zu einem Teilnehmer mehrere Rufnummern im Adressbuch gespeichert sind. Klicken Sie dazu auf den Namen des gewünschten Teilnehmers, sehen Sie im rechten Teil des Fensters nun weitere Details, von wo aus Sie die gewünschte Rufnummer anwählen können.
Für einen Anruf bei einem externen Teilnehmer geben Sie dessen Rufnummer in das Feld „Suchen / Wählen“ ein und drücken die Eingabetaste.
Alternativ können Sie auch einen Teilnehmer aus der Ansicht „Konversationen“ heraus anrufen. Fahren Sie hierzu mit dem Mauszeiger auf den gewünschten Kontakt und dann auf den Button am rechten Rand. Wenn dieser sich grün verfärbt, starten Sie durch einen Klick den Anruf.
Ankommende Anrufe
Einen ankommenden Anruf können Sie auf zweierlei Art annehmen. Entweder durch Klick auf den grünen Telefonhörer-Button im rechten Teil des myPortal@work-Fensters:
Oder durch Klick auf den grünen Telefonhörer-Button im kleinen Popup, das bei einem eingehenden Anruf im Bereich des Windows-Systrays erscheint:
Anrufe weiterleiten
Sie befinden sich in einem Gespräch und wollen dieses weiterleiten. Sie können die Weiterleitung sowohl im Hauptfenster der myPortal@work-Anwendung einleiten, oder auch im Popup-Fenster im Bereich des Windows-Systrays.
Unabhängig vom gewählten Weg sehen Sie nung im Hauptfenster der Anwendung ein Eingabefeld „Umleitungsziel eingeben“. Geben Sie die gewünschte Zielrufnummer ein und drücken Sie den Button „Transfer“. Der Gesprächspartner wird nun weiterverbunden.
Eine Rücksprache mit dem Zielteilnehmer vor der Übergabe ist nicht(!) möglich. Ebenso ist es nicht möglich, das weiterverbundene Gespräch zurückzuholen, sollte sich niemand melden, oder der Zielteilnehmer besetzt sein.
Konferenz
Sie befinden sich in einem Gespräch und wollen nun noch einen weiteren Teilnehmer hinzuziehen. Sie können die Konferenz sowohl im Hauptfenster der myPortal@work-Anwendung einleiten, oder auch im Popup-Fenster im Bereich des Windows-Systrays.
Anschließend wählen Sie den gewünschten Teilnehmer aus, oder geben eine externe Rufnummer (verwenden Sie keine führende Null für die Amtsholung) ein.
Meldet sich der gerufene Teilnehmer, sind Sie zuerst nur mit diesem verbunden. Als nächstes müssen Sie die Konferenz zusammenschalten. Dies können Sie wieder sowohl im Hauptfenster von myPortal@work, als auch im Popup-Fenster im Bereich des Windows-Systray erledigen.
Fertig. Sie sind nun mit mehreren Teilnehmern in einer Konferenz verbunden.