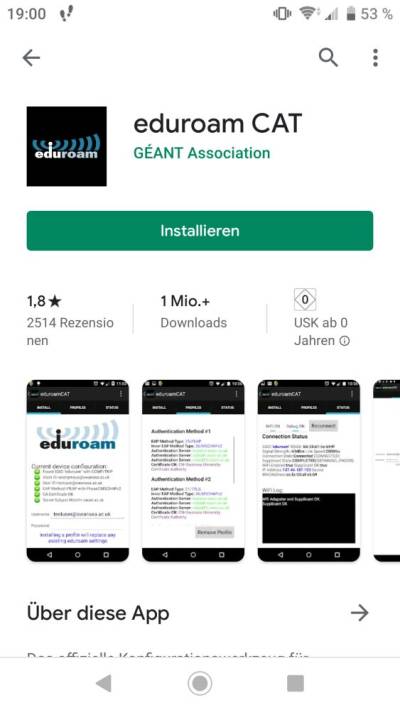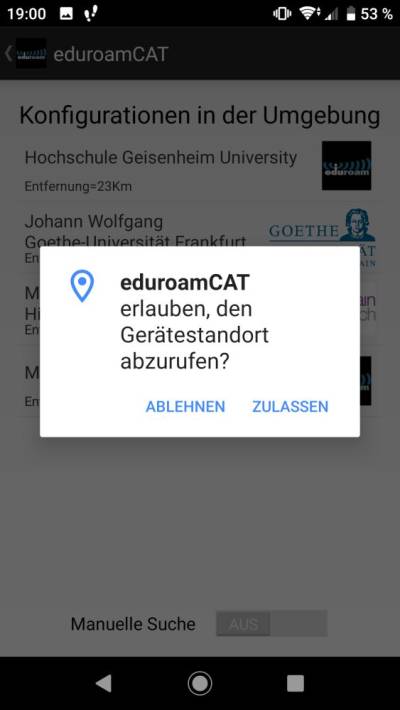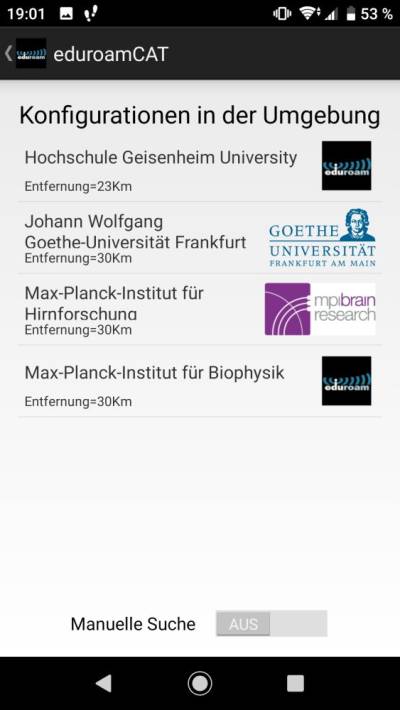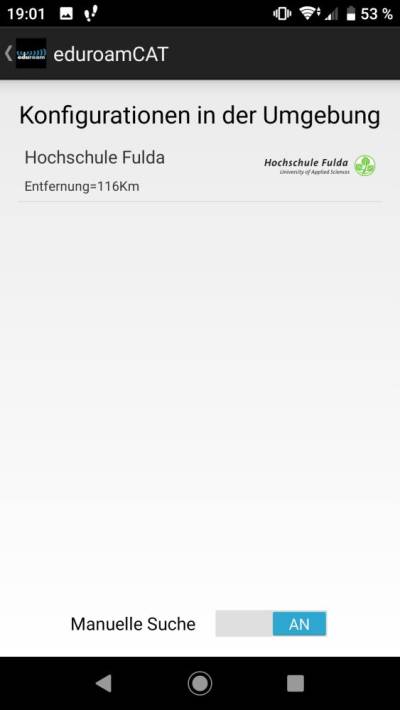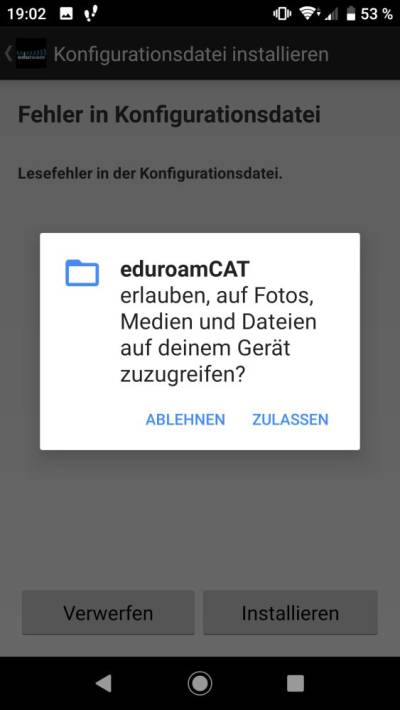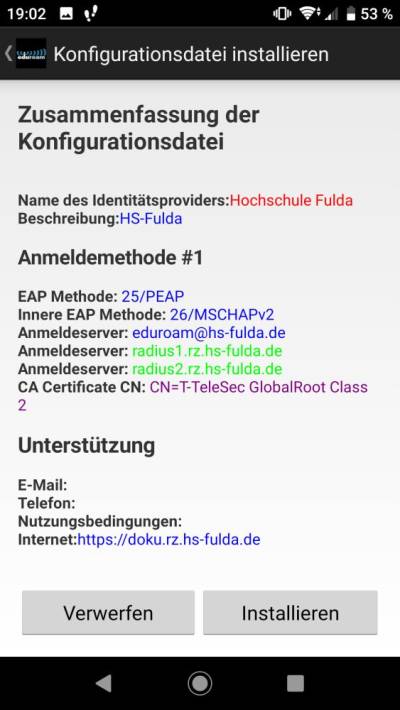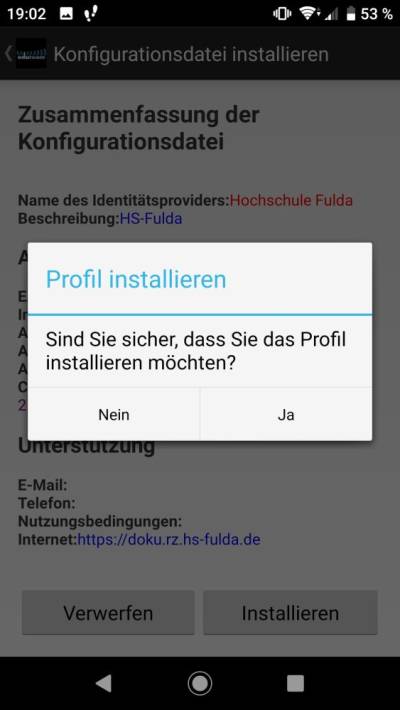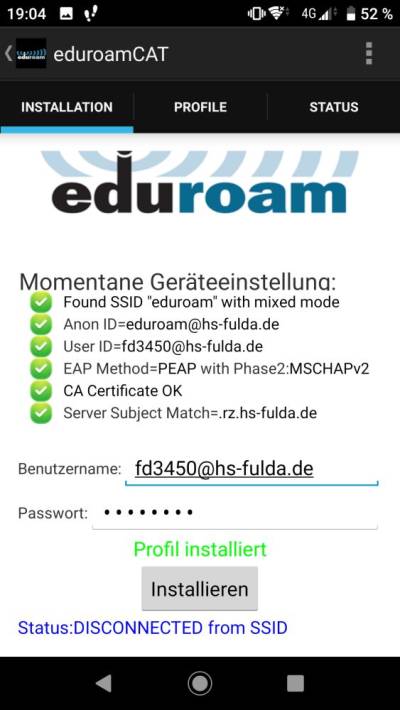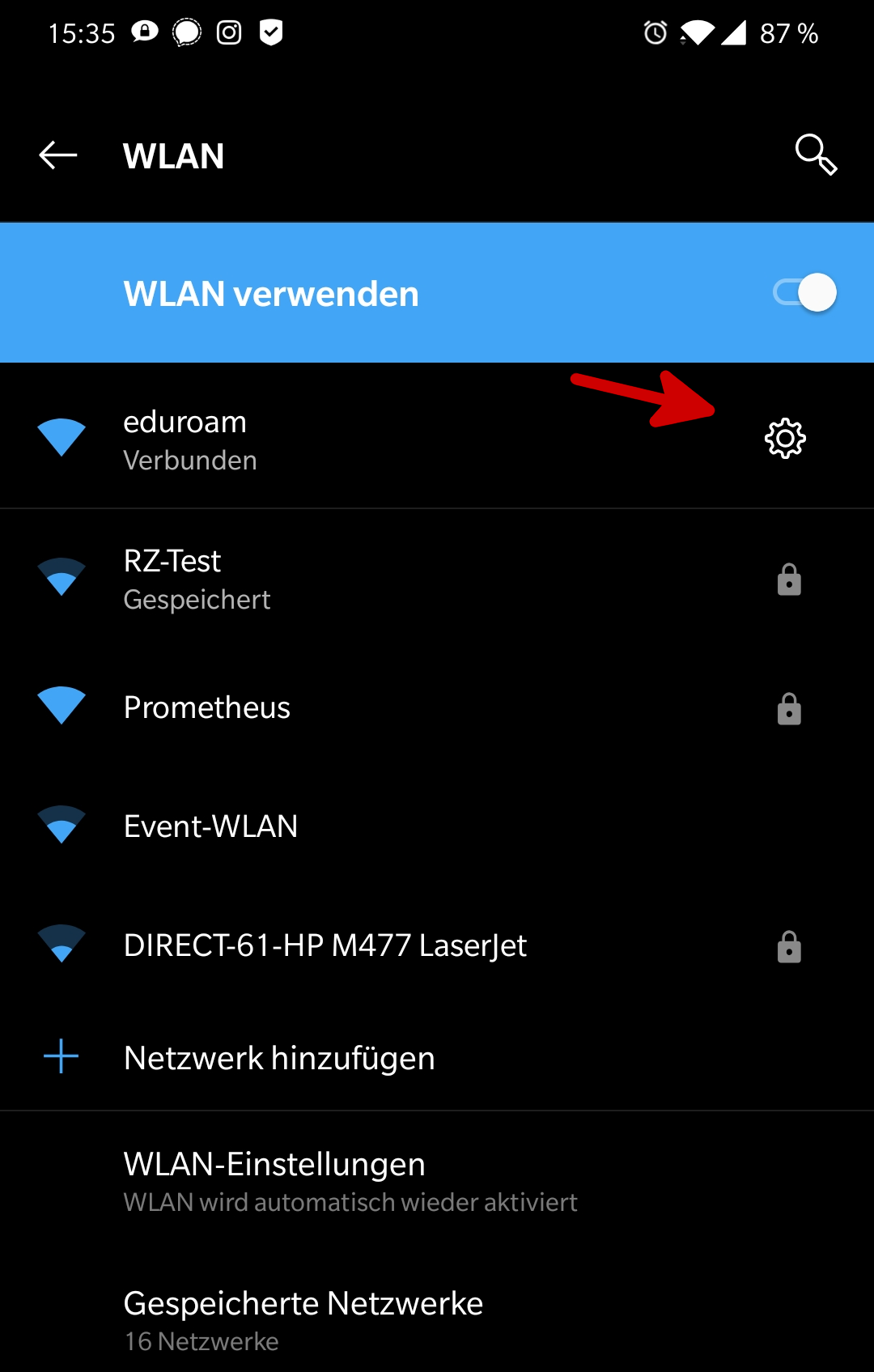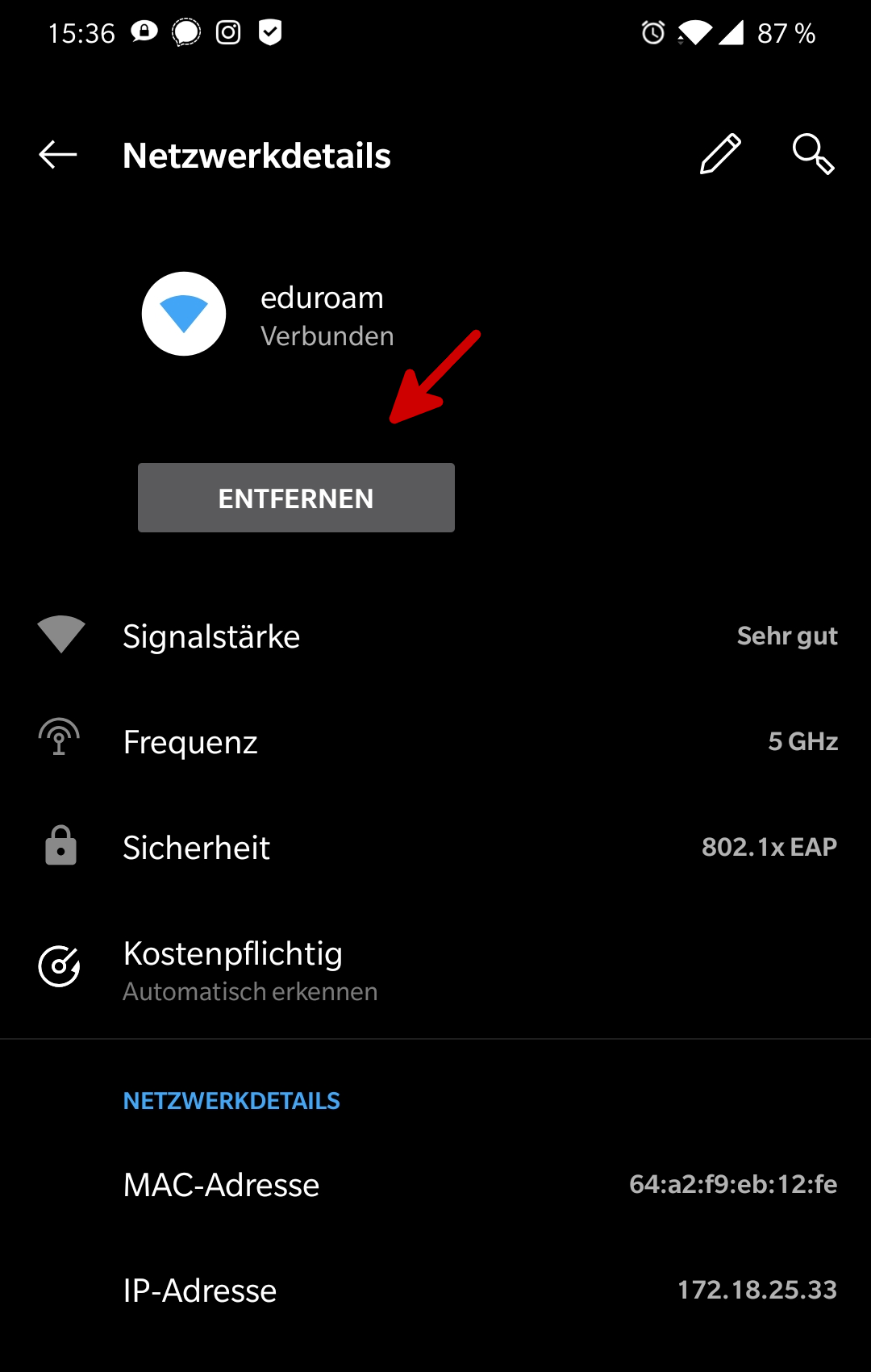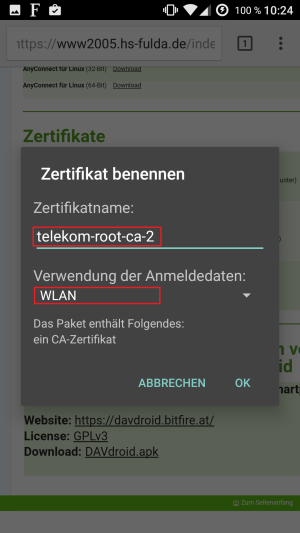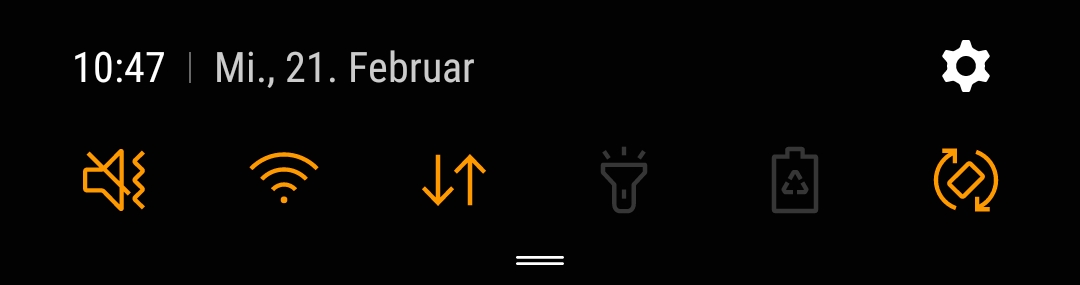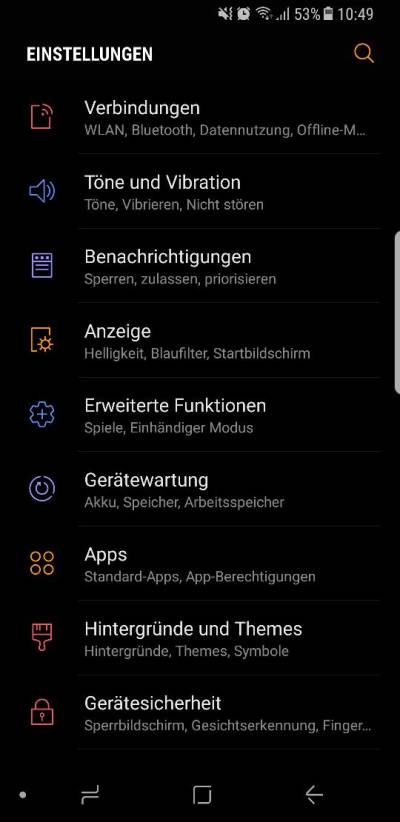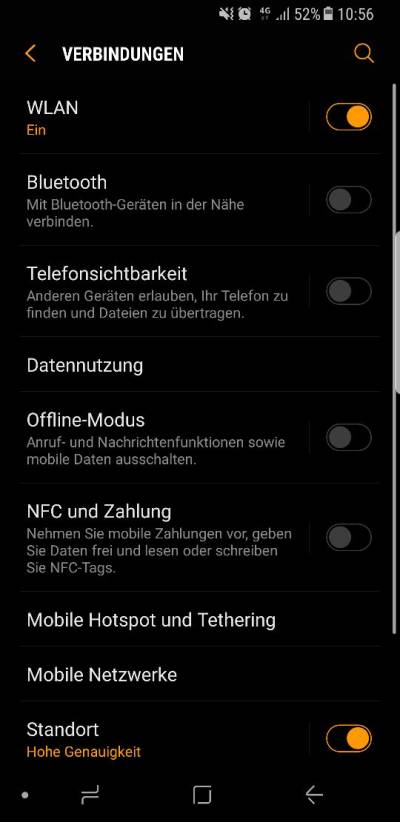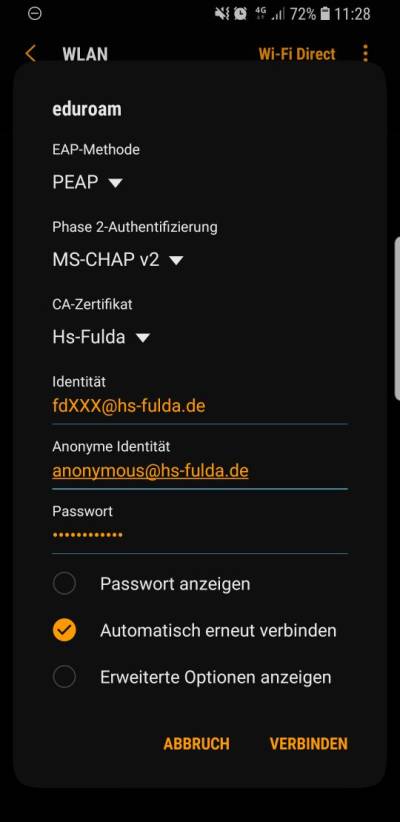Dies ist eine alte Version des Dokuments!
Konfiguration Android
Das eduroam Configuration Assistant Tool (CAT) ermöglicht Ihnen die sichere und korrekte Konfiguration des eduroam-WLAN mit nur wenigen Klicks. Dazu nutzt das Programm ein vom Rechenzentrum bereitgestelltes WLAN-Profil um die Konfiguration auf Ihrem PC, Notebook, Smartphone oder Tablet zu erstellen. Anschließend können Sie an allen eduroam-Standorten weltweit WLAN nutzen.
Entfernen Sie das bestehende WLAN, gemäß den Schritten unter WLAN entfernen.
Nach dem ersten Start der App werden Sie gebeten, der App Zugriff auf Ihre Standortinformationen zu gewähren. Diese werden benötigt, um im nächsten Schritt Konfigurationsprofile aus der näheren Umgebung anbieten zu können. Diese Berechtigung wird nicht zwingend benötigt.
Im nächsten Schritt schlägt Ihnen die App Konfigurationen aus der näheren Umgebung vor. Dies ist nicht immer hinreichend genau und schlägt sogar gänzlich fehl, wenn Sie im vorhergehenden Schritt die Standortberechtigung verweigert haben sollten.
Wird kein Konfigurationsprofil der Hochschule gefunden, aktivieren Sie über den Schalter „manuelle Suche“ eben diese und suchen Sie explizit nach „Fulda“:
Nun wird das passende Konfigurationsprofil gefunden. Wählen Sie dieses bitte aus und fahren Sie fort:
Nun verlangt die App Zugriff auf „Fotos, Medien und Dateien“. Diese Berechtigung ist zwingend notwendig, da im weiteren Verlauf Zertifikate im Gerätespeicher abgelegt werden müssen. Bitte gewähren Sie diese Berechtigung also auf jeden Fall! Die App interessiert sich natürlich in keinster Weise für Ihre auf dem Gerät gespeicherten Fotos oder Videos.
Nach dem Gewähren der Berechtigung sehen Sie eine Zusammenfassung der Konfiguration, installieren Sie diese durch Tippen auf den entsprechenden Button.
Während des weiteren Installationsprozesses werden Sie aufgefordert, ihre fd-Nummer und ihr Passwort einzugeben.
Geschafft: Nach Abschluss der Installation wuerde ein WLAN-Profil für eduroam hinterlegt und Ihr Gerät kann zum eduroam WLAN verbinden.
Öffnen Sie die WLAN Einstellungen (Einstellungen → WiFi&Internet → WLAN) und entfernen Sie das vorhandenen WLAN mit dem Namen eduroam. Klicken Sie dazu entweder auf das kleine Zahnrad oder drücken Sie lange auf den WLAN-Namen um ein Menü zu öffnen.
Im folgenden wird die Konfiguration von eduroam für Androidgeräte beschrieben.
Zertifikat herunterladen
Laden Sie zunächst das Wurzelzertifikat T-Telesec Global Root Class 2 herunter.
Verwenden Sie dazu den rechts angezeigten QR-Code oder den folgenden Link: T-TeleSec_GlobalRoot_Class_2.
Zertfikat installieren
Um das Zertifikat zu installieren gehen Sie wie folgt vor.
- Öffnen Sie das heruntergeladene Zertifikat unter Downloads
- Geben Sie im geöffneten Dialog einen Zertifikatsnamen ein (z.B. eduroam)
- Wählen Sie unter Verwendung der Anmeldedaten WLAN aus, damit das Zertifikat bei der WLAN-Konfiguration ausgewählt werden kann
- Schließen sie die Installation mit „Ok“ ab
WLAN konfigurieren
Öffnen Sie nun die Einstellungen ihres Android-Gerätes über das kleine Zahnrad in der die Statusleiste.
Wählen Sie Verbindungen bzw. WiFi&Internet → WLAN und wählen Sie das WLAN mit dem Namen eduroam aus.
Das folgende Formular füllen Sie bitte aus, wie in der Abbildung dargestellt.
- EAP-Methode: PEAP
- Phase-2-Authentifizierung: MS-CHAP v2
- CA-Zertifikat: eduroam (Der von Ihnen zuvor vergebene Name)
- Identität: fdXXYYYY@hs-fulda.de
- Anonyme Identität: eduroam@hs-fulda.de
- Passwort: fd-Passwort
Ihr Gerät sollte nun mit dem WLAN der Hochschule Fulda verbunden sein.