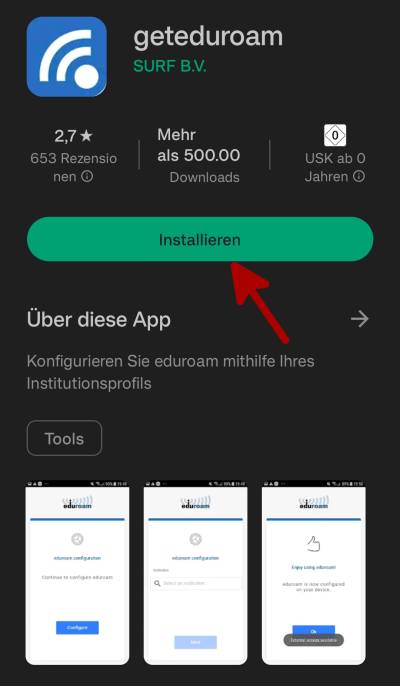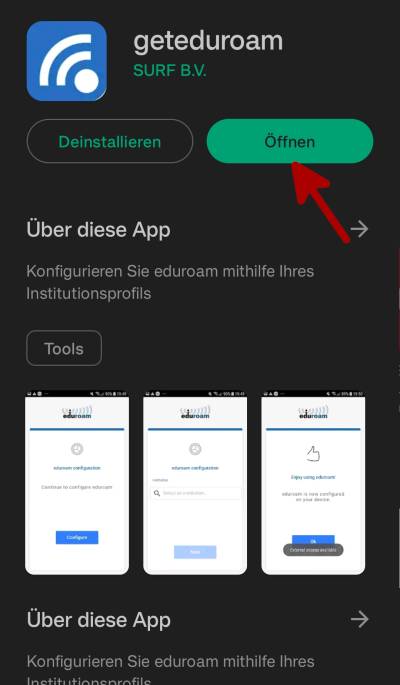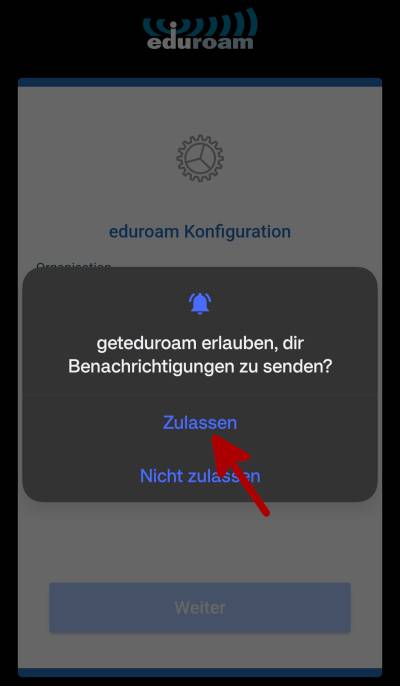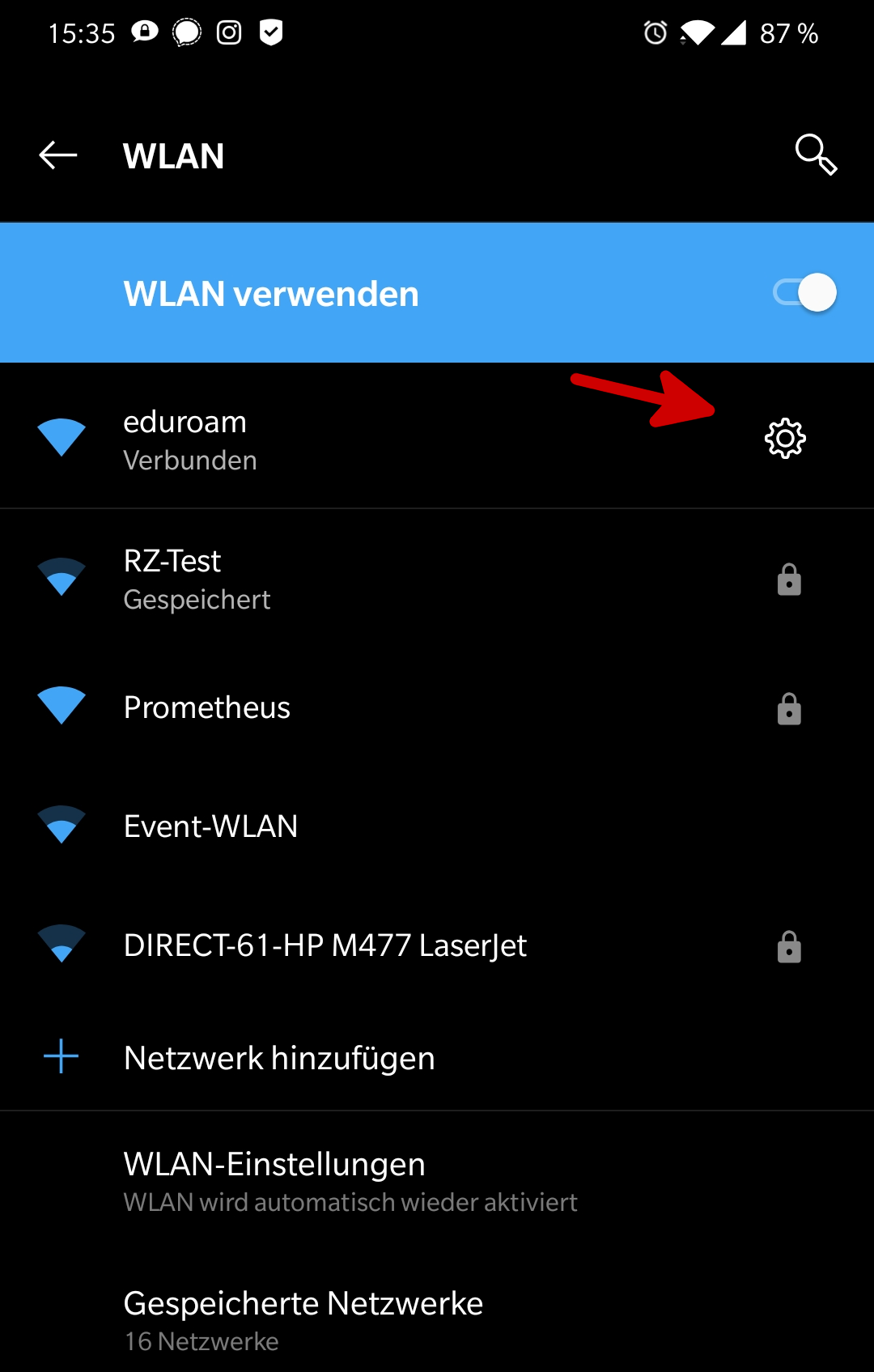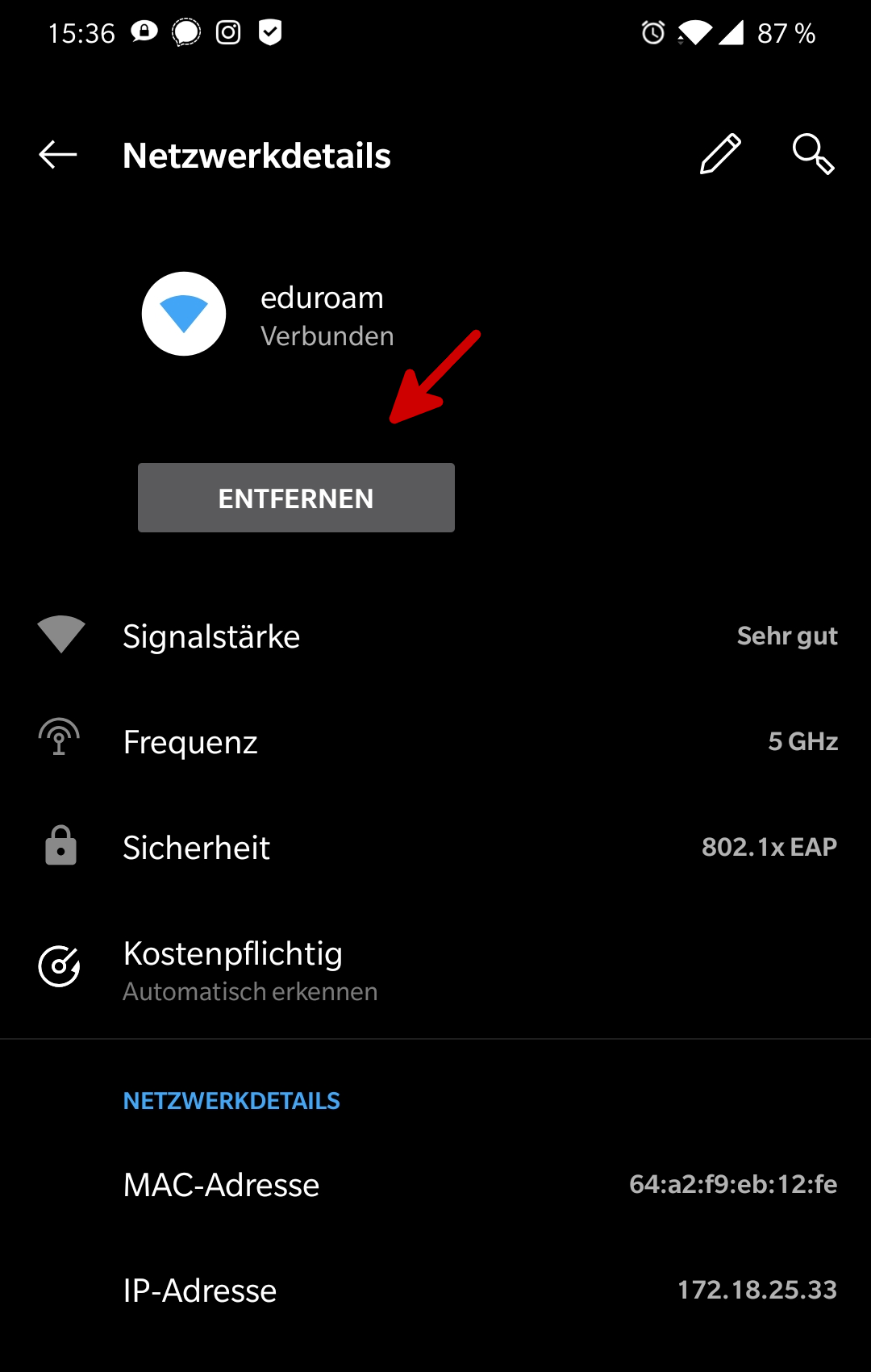Konfiguration Android
Die eduroam Konfigurations-App „geteduroam“ ermöglicht Ihnen die sichere und korrekte Konfiguration des eduroam-WLAN mit nur wenigen Klicks. Dazu nutzt das Programm ein vom Rechenzentrum bereitgestelltes WLAN-Profil um die Konfiguration auf Ihrem PC, Notebook, Smartphone oder Tablet zu erstellen. Anschließend können Sie an allen eduroam-Standorten weltweit WLAN nutzen.
Die Einrichtung des WLAN erfolgt auf Android-Geräten über die im PlayStore erhältliche App geteduroam. Installieren und starten Sie die App auf Ihrem Mobiltelefon oder Tablet (Bild 1 und 2). Nach dem Start der App erfragt diese das Recht, Ihnen Benachrichtigungen zu senden (Bild 3). Keine Sorge, App benötigt dies nur einmalig während der Einrichtung und sendet Ihnen zu keinen späteren Zeitpunkt weitere Nachrichten.
Suchen Sie nun nach der Organisation „Hochschule Fulda“. Ihre Eingabe wird automatisch vervollständigt. Tippen Sie zum Beispiel Fulda und klicken Sie dann auf Hochschule Fulda (Bild 1 und 2). Tragen Sie im nächsten Schritt ihre fd-Nummer (mit dem Zusatz @hs-fulda.de) und das dazugehörige Passwort ein (Bild 3).
Sie werden nun gefragt, ob Sie der App das Recht gewähren möchten, ein WLAN zu konfigurieren und anschließend ob Sie das WLAN dauerhaft speichern möchten. Bestätigen Sie beide Fragen durch einen Klick auf Zulassen bzw. Speichern (Bild 1).
Geschafft: Nach Abschluss der Installation wuerde ein WLAN-Profil für eduroam hinterlegt und Ihr Gerät kann nun weltweit automatisch zu eduroam WLAN-Netzen verbinden.
Die Einrichtung mittels App ermöglicht uns für Sie transparent eine Reihe von Sicherheitseinstellungen vorzunehmen und schützt dadurch zum Beispiel davor, dass Sie sich mit schadhaften WLAN-Netzen verbinden, die sich lediglich als eduroam ausgeben.
Im folgenden wird gezeigt, wie Sie ein vorhandenes WLAN, sowie die dazu gespeicherten Einstellungen entfernen können.
Öffnen Sie die WLAN Einstellungen (Einstellungen → WiFi&Internet → WLAN) und entfernen Sie das vorhandenen WLAN mit dem Namen eduroam. Klicken Sie dazu entweder auf das kleine Zahnrad oder drücken Sie lange auf den WLAN-Namen um ein Menü zu öffnen.