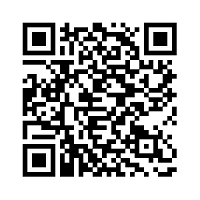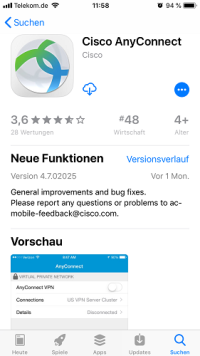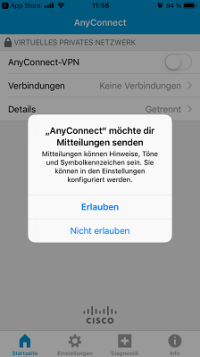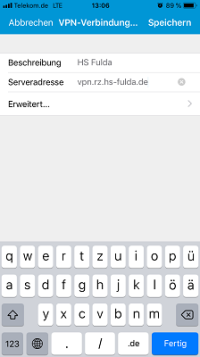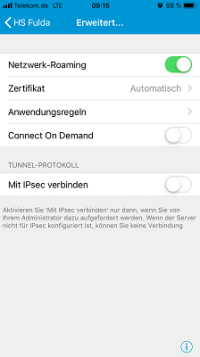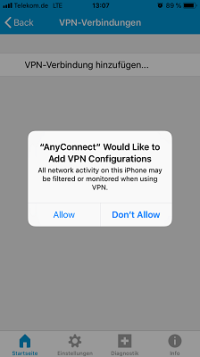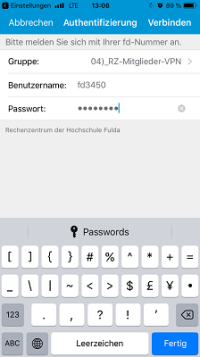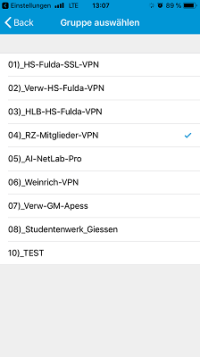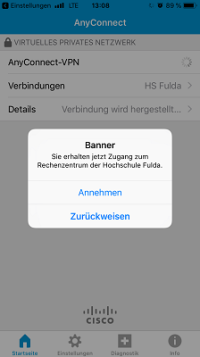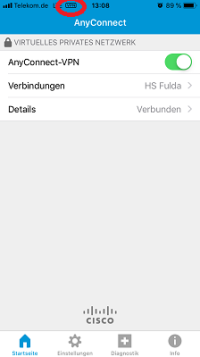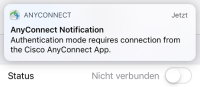Anleitung unter iOS
Installation
Für die Verbindung von Apple-Geräten mit dem VPN der Hochschule Fulda stehen der Cisco AnyConnect Client zur Verfügung. Sie können diesen kostenlos über den Apple App Store beziehen.
Öffnen Sie die Anwendung App Store auf Ihrem Apple-Gerät und geben Sie Cisco AnyConnect in das Suchfeld ein. Alternativ können Sie den nebenstehenden QR-Code mit Ihrem Apple-Gerät einscannen, um direkt auf die entsprechende Seite im App Store zu gelangen. Sie benötigen hierzu keine eigene App, die Apple-Kamera unterstützt QR-Codes direkt.
Nachdem Sie die Detailseite der Anwendung im App Store geöffnet haben, klicken Sie auf die Schaltfläche zum Herunterladen der App.
Nach erfolgter Installation bittet die App um die Berechtigung, dem Benutzer Mitteilungen anzeigen zu dürfen. Entscheiden Sie hier nach Ihren eigenen Vorlieben, Sie können diese Einstellungen später jederzeit unter „Einstellungen → Mitteilungen → AnyConnect“ anpassen.
Konfiguration
Nach erfolgreicher Installation muss der VPN-Client nun konfiguriert werden. Starten Sie hierzu die soeben installierte App AnyConnect.
Tippen Sie hier auf die Zeile „Verbindungen“, um die eigentliche Einrichtung zu starten. Die Beschreibung können Sie nach Belieben wählen, hier im Beispiel verwenden wir „HS Fulda“. Als Serveradresse tragen Sie bitte „vpn.rz.hs-fulda.de“ ein.
Die erweiterten Einstellungen belassen Sie bitte in den Standard-Einstellungen, wie im Screenshot zu sehen:
Anmerkung: „Connect on Demand“, also die automatische Verbindung bei Bedarf braucht hier nicht aktiviert zu werden. Dies würde nur mit einer rein Zertifikats-basierten Anmeldung funktionieren, in der augenblicklichen Konfiguration müssen aber zwingend Benutzername und Passwort eingegeben werden, so dass AnyConnect manuell gestartet werden muss.
Nach Tippen auf „Speichern“ bittet iOS den Benutzer um Erlaubnis, dass AnyConnect eine VPN-Verbindung hinzufügen darf:
Verbindung aufbauen
Nun können Sie über die AnyConnect App die VPN-Verbindung starten:
Als Benutzernamen verwenden Sie natürlich Ihre eigene FD-Nummer, den Namen der Gruppe müssen Sie nicht umständlich eingeben, sondern können diesen durch Antippen der Zeile einfach aus allen vorhandenen Gruppen auswählen:
Nachdem Sie den „AnyConnect-VPN“-Schalter betätigt haben, müssen Sie noch den Verbindungsaufbau akzeptieren:
Kurz darauf sind Sie nun mit der Hochschule verbunden, auch gut zu erkennen durch das „VPN“-Symbol in der Statusleiste:
Bitte beachten Sie, dass Sie die Verbindung, wie o.a. bereits erwähnt, nur über die AnyConnect-App aufbauen können. Versuchen Sie den Verbindungsaufbau direkt aus den iOS-VPN-Einstellungen, erhalten Sie auch einen entsprechenden Hinweis: