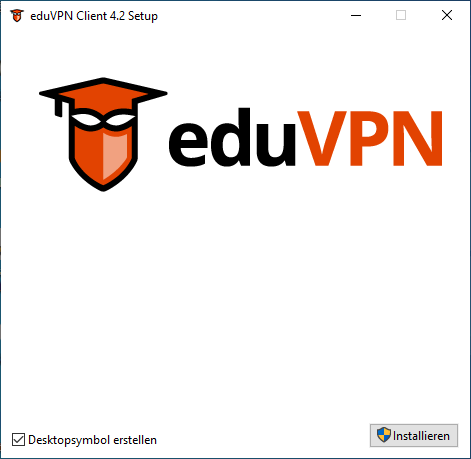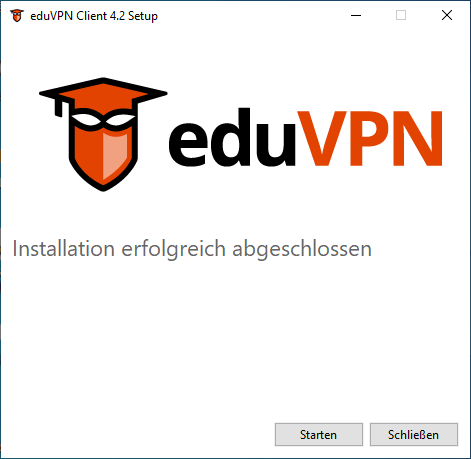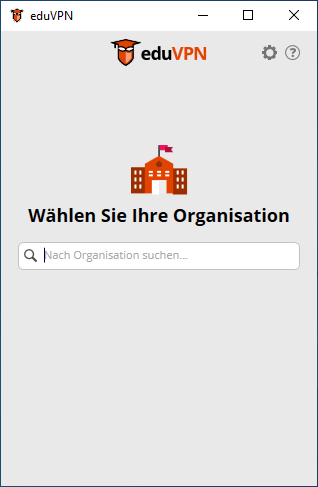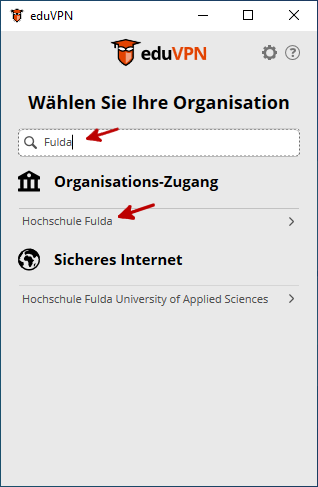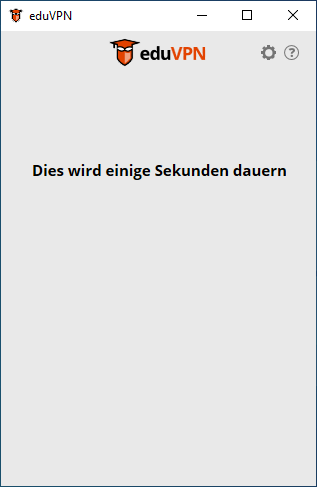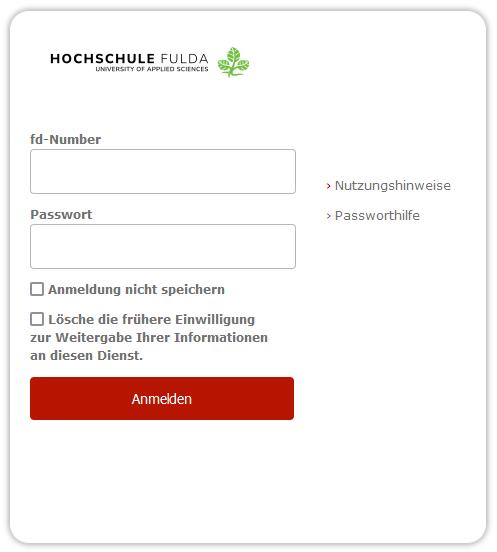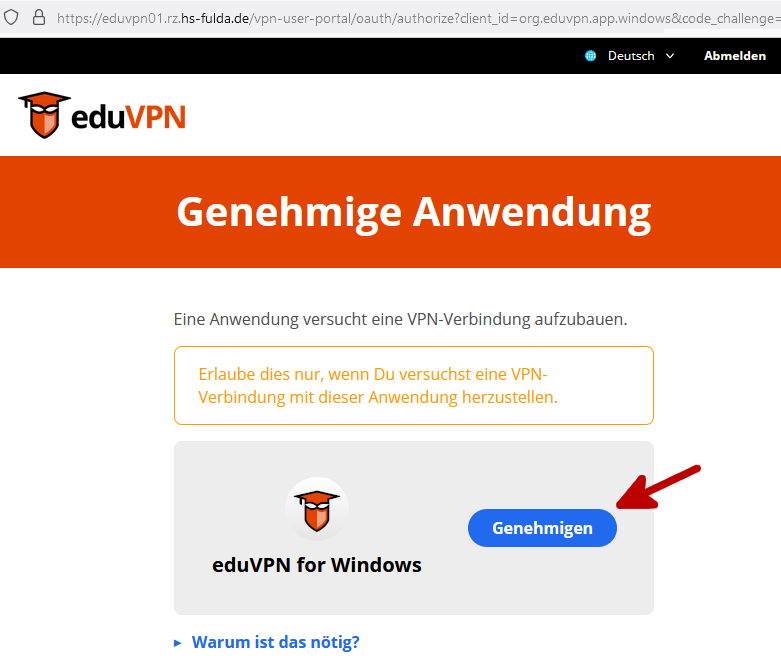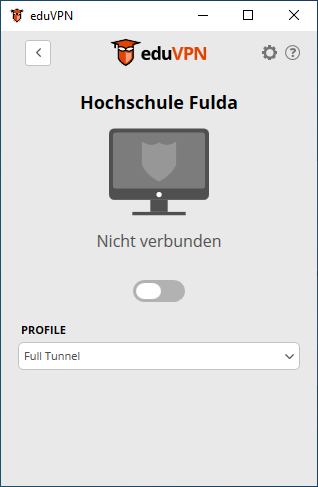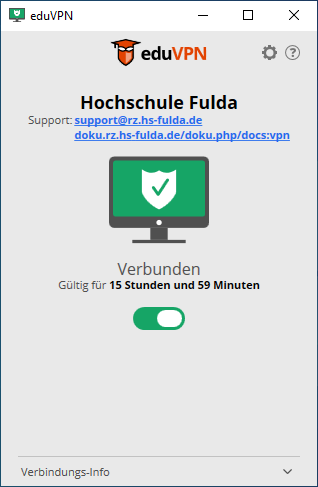Anleitung: Windows
Die folgende Anleitung beschreibt die Installation und Nutzung von eduVPN unter Windows.
Allgemeine Informationen zum Thema eduVPN finden Sie hier.
Installation
Laden Sie den eduVPN-Client für Windows (Windows 10 und Windows 11) unter dem folgenden Link herunter.
https://app.eduvpn.org/windows/eduVPNClient_latest.exe
Öffnen Sie das heruntergeladene Installationsprogramm und führen Sie die Installation durch.
VPN Verbindung aufbauen
Starten Sie die Anwendung eduVPN.
Sie werden aufgefordert, eine Organisation auszuwählen. Geben Sie hier das Wort Fulda ein, damit die Hochschule Fulda angezeigt wird und klicken Sie anschließend im Bereich „Organisations-Zugang“ auf „Hochschule Fulda“.
Es wird ein Browserfenster geöffnet, das Sie auf die Loginseite des Identitätsprovider der Hochschule Fulda führt. Melden Sie sich hier mit Ihrer fd-Nummer an und bestätigen Sie anschließend den Aufbau einer VPN-Verbindung.
Im Browserfenster wird nun Authorized angezeigt, was bedeutet, dass die Anmeldung erfolgreich war. Schließen (oder minimieren) Sie das Browserfenster und kehren Sie zur eduVPN-Anwendung zurück.
Sie könnnen das VPN nun durch einen klick auf den Schieberegler aktivieren (rechtes Bild) und auch wieder deaktivieren (linkes Bild).
Falls Sie unsicher sind, wählen Sie „Full Tunnel“!