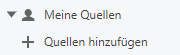RSS-Feed nutzen
Allgemeines
Ein RSS-Feed kann genutzt werden, um Sie über Neuigkeiten auf einer Seite zu informieren, ohne dass Sie diese direkt aufrufen müssen. Es gibt viele Möglichkeiten dies zu nutzen, sei es über das Smartphone oder den PC. Hier finden Sie Anleitungen zur Konfiguration von bereits vorhandener Software auf dem Großteil der in der Hochschule genutzten Computer, sodass Sie keine weiteren Programme nutzen müssen, um RSS-Feeds erhalten zu können.
Konfiguration
Um den Link zum Hinzufügen von RSS-Feeds zu erhalten, navigieren Sie zuerst zum Intranet. Dort finden Sie im oberen rechten Bereich der Kopfzeile dieses Symbol ![]() oder klicken Sie hier.
oder klicken Sie hier.
Mit einem Klick darauf öffnet sich eine neue Seite. Kopieren Sie nun die URL dieser Seite. Abhängig von dem Programm, welches Sie nun nutzen möchten finden Sie hier Anleitungen zur Konfiguration dieser.
Groupwise für RSS konfigurieren
Öffnen Sie wie gewohnt Ihr Groupwise. Navigieren Sie oben links zu „Datei“, „Neu“ und wählen Sie nun „Rss-Feed“ aus.
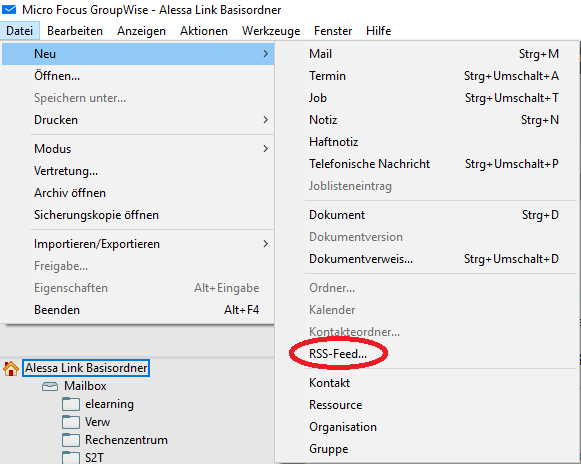
Befüllen Sie nun das Fenster in der Zeile „Ursprung“ mit dem kopierten Link aus dem Intranet, vergeben Sie einen optionalen Ordnernamen und klicken Sie auf „Dieser RSS-Feed erfordert eine Authentifizierung“. Bei der Aktualisierungshäufigkeit ist es Ihnen frei überlassen, welchen Wert Sie auswählen. Dies gibt an, wie oft nach neuen Feeds gesucht wird.
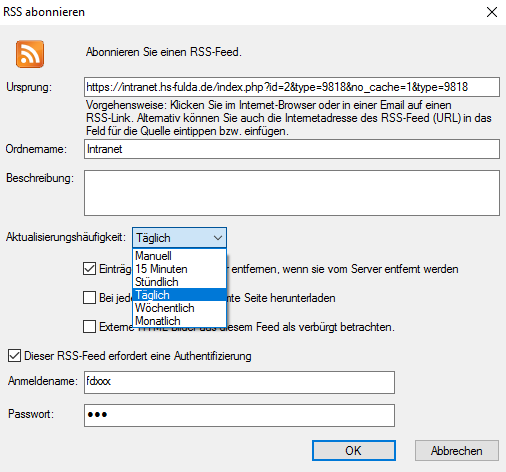
Wenn Sie nun Ihr Groupwise neustarten, finden Sie im linken Bereich des Fensters einen neu entstanden Ordner, mit dem Namen „Groupwise-Feeds“. Wenn Sie diesen aufklappen finden Sie dort den von Ihnen vergebenen Ordnernamen für die Feeds.
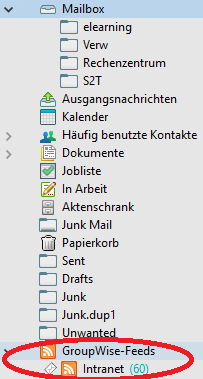
Bei einem Klick auf diesen Ordner werden Ihnen alle Feeds als Liste aufgezeigt.

Öffnen Sie wie gewohnt Ihr Thunderbird. Wenn Sie nun die „Alt“-Taste auf der Tastatur einmal drücken, erscheint im oberen Bereich die Menüleiste des Programmes.
Diese Anleitung ist für neuere Versionen von Thunderbird. Wenn Ihnen die Menüleiste standardmäßig angezeigt wird, überspringen Sie diesen Schritt.
Klicken nun auf „Datei“, „Neu“ und „Feed-Konto“.
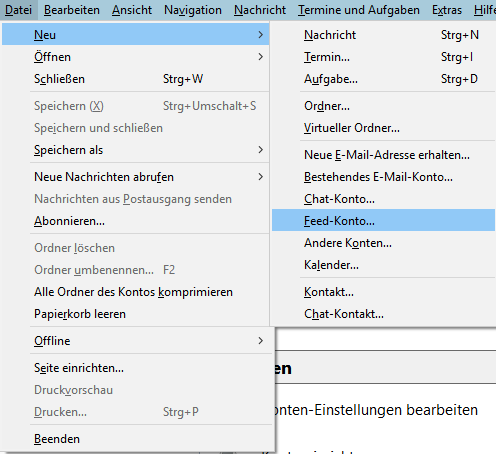
Alternativ können Sie auf den Namen Ihre E-Mail-Adresse im linken Bereich des Fensters klicken. Es öffnet sich ein neues Menü im mittleren Bereich. Dort klicken Sie auf „Feeds“.

Es öffnet sich nun ein neues Fenster. Geben Sie dort Ihren gewünschten Namen für den Ordner der Feeds an. Bestätigen Sie diesen und klicken Sie anschließend auf „Fertigstellen“.
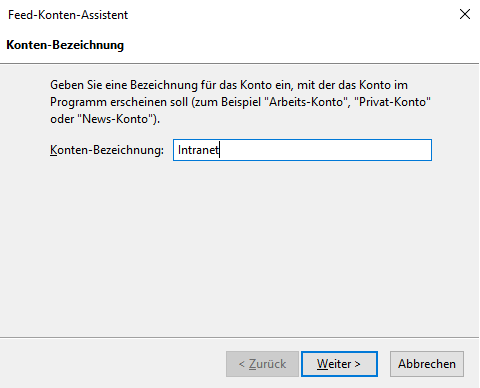
Klicken Sie nun auf den eben erstellten Ordner und wählen Sie „Abonnements verwalten“.
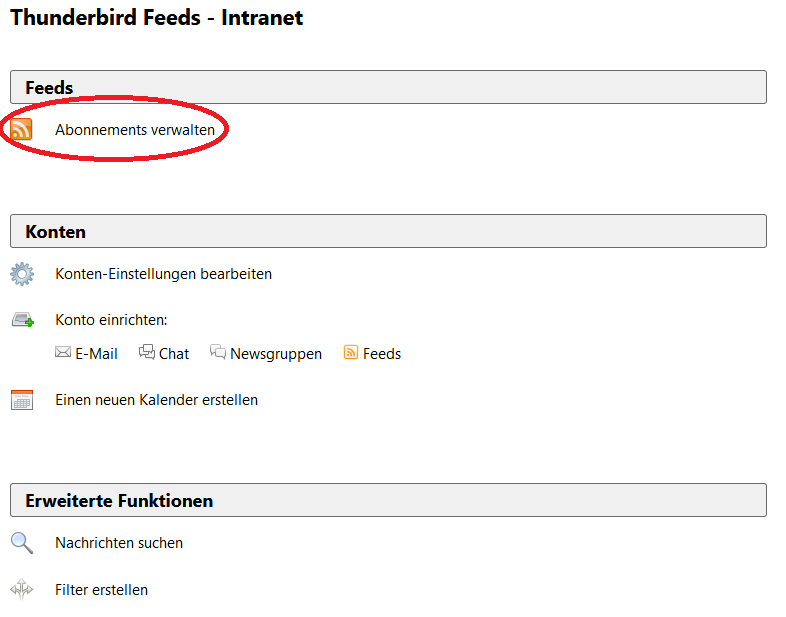
Geben Sie nun in dem neuen Fenster unter „Feed-Adresse“ die kopierte Adresse aus dem Intranet ein. Klicken Sie anschließend auf „Hinzufügen“. Nachdem alle Feeds hinzugefügt wurden, können Sie das Fenster „Schließen“.

Sie finden nun den eben erstellten Ordner im linken Bereich. Bei einem Klick darauf werden Ihnen alle Feeds in einer Liste angezeigt.

Öffnen Sie wie gewohnt Ihr Outlook. Sie finden auf der linken Seite Ihres Postfaches einen Ordner namens „RSS-Feed“. Klicken Sie mit der rechten Maustaste und wählen Sie in nun „RSS-Feed hinzufügen“.
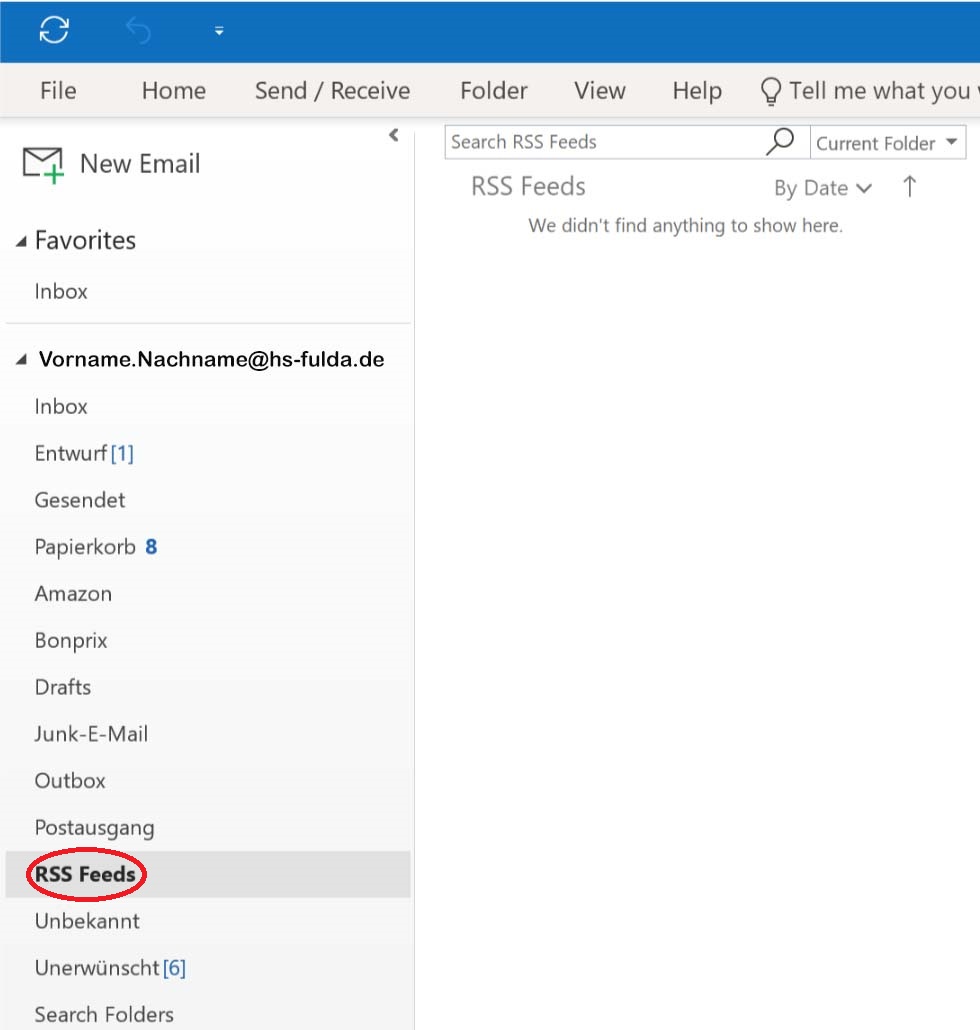
Geben Sie nun in dem Fenster das sich geöffnet hat die kopierte Adresse aus dem Intranet ein.
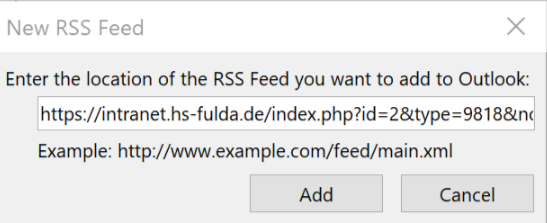
Bestätigen Sie anschließend. Geben Sie nun in dem neuen Fenster Ihre Anmeldedaten ein und setzten den Haken bei, damit sich das Programm Ihre Daten merkt.
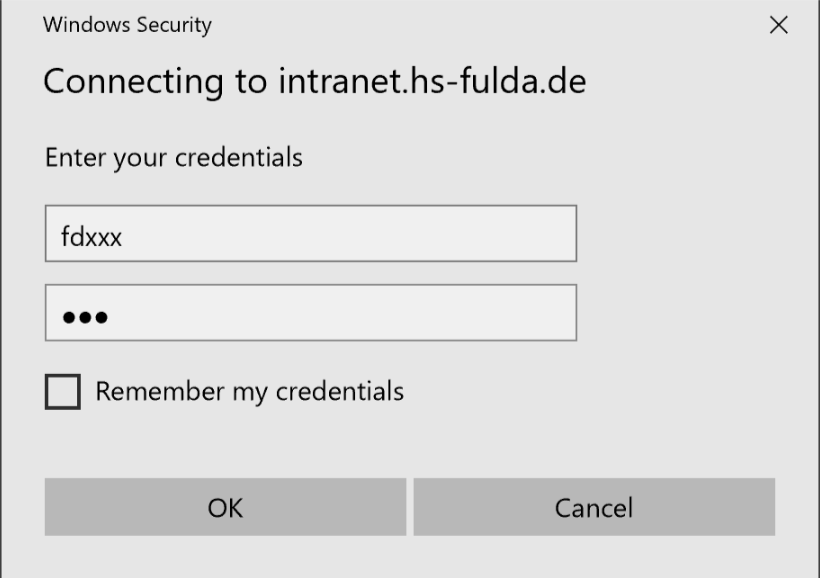
Sie werden nun noch auf die Sicherheit der RSS-Feeds hingewiesen. Bestätigen Sie diese mit „Ja“.
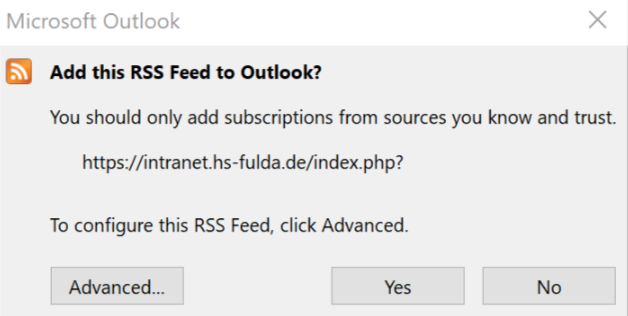
Sie finden nun alle RSS-Feeds in dem „RSS-Ordner“.

Opera für RSS konfigurieren
Sollten Sie den Browser Opera nutzen, haben Sie auch dort eine einfach Möglichkeit die RSS-Feeds angezeigt zu bekommen. Öffnen Sie dazu Opera und einen neuen Tab. Dort wird Ihnen auf der linken Seite die Seitenleiste angezeigt. Wenn Sie diese mit Rechtsklick anklicken finden Sie als vorletzte Option „Seitenleiste fixieren“.
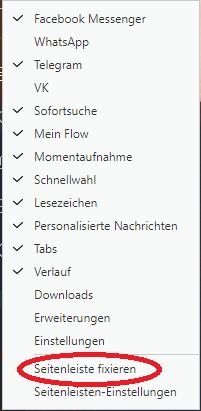 Dadurch wird Ihnen die Leiste auch beim Aufruf einer Webseite immer im linken Bereich angezeigt.
Navigieren Sie nun auf den Button „Personalisierte Nachrichten“.
Dadurch wird Ihnen die Leiste auch beim Aufruf einer Webseite immer im linken Bereich angezeigt.
Navigieren Sie nun auf den Button „Personalisierte Nachrichten“.
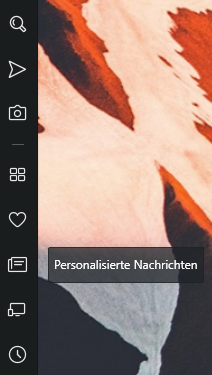 Klicken Sie nun im linken Bereich auf „+ Quellen hinzufügen“.
Klicken Sie nun im linken Bereich auf „+ Quellen hinzufügen“.