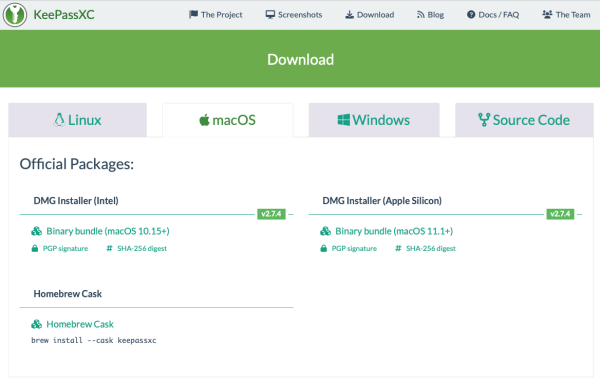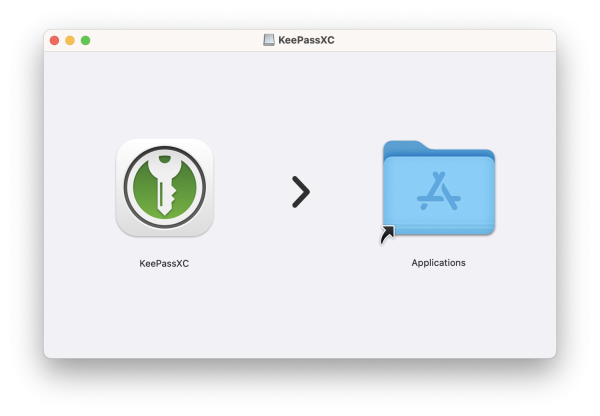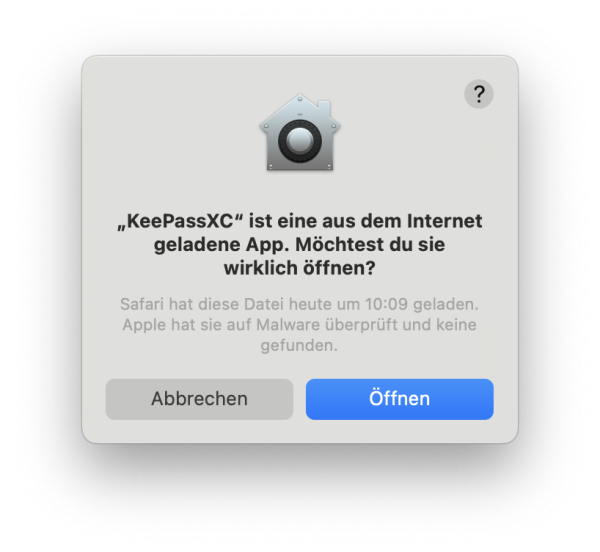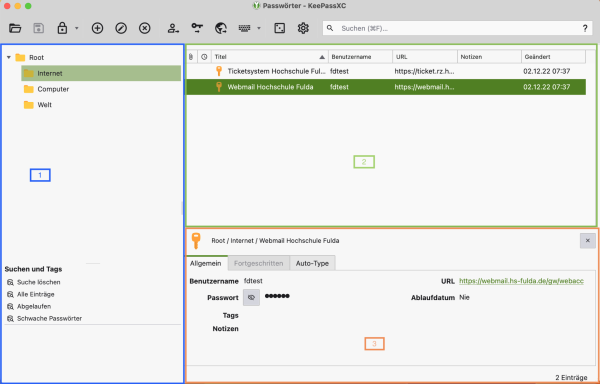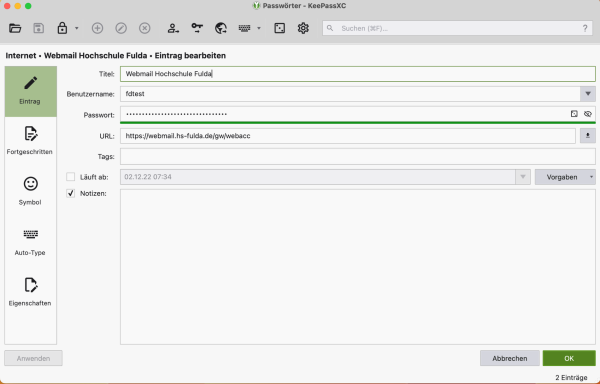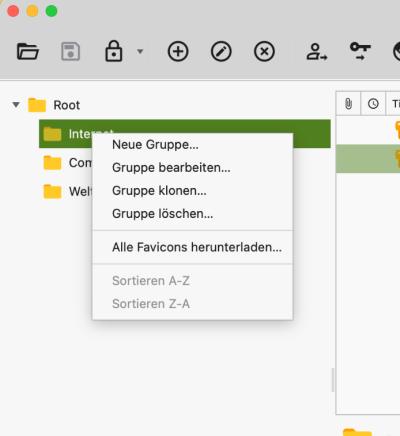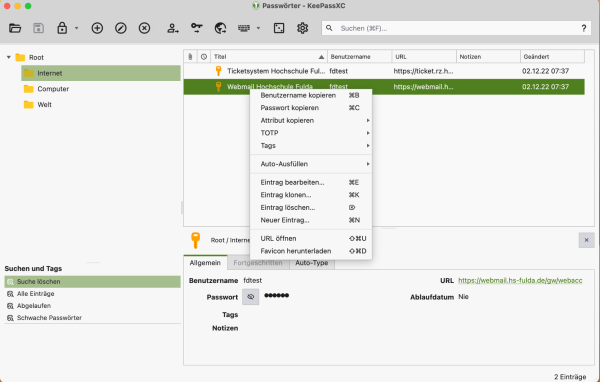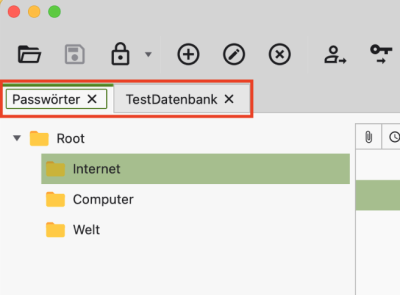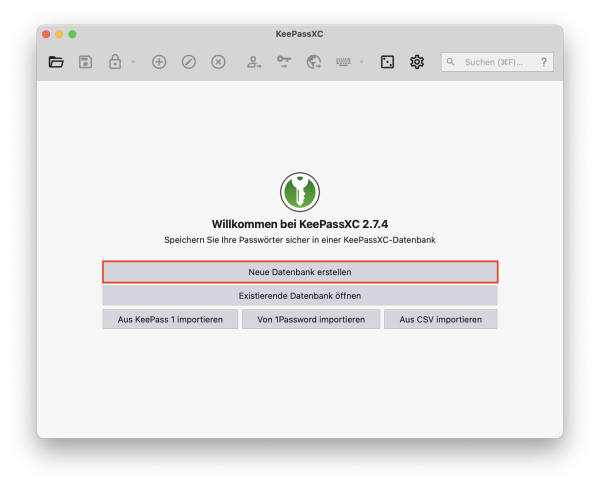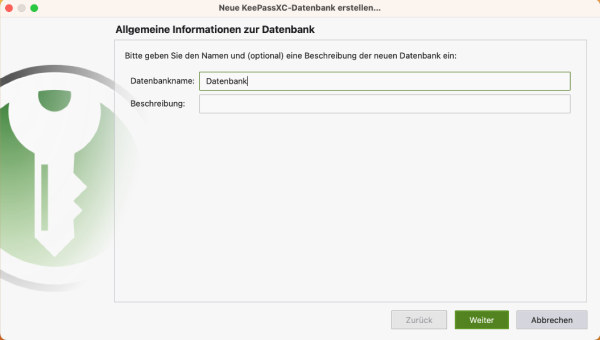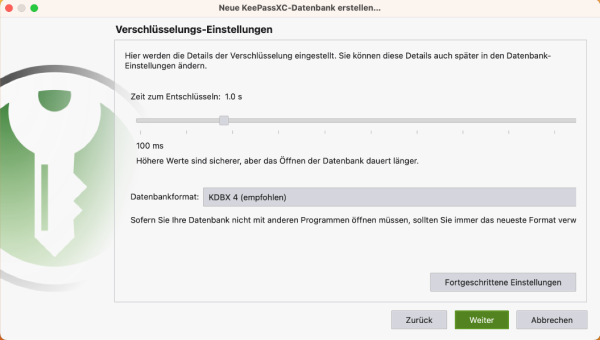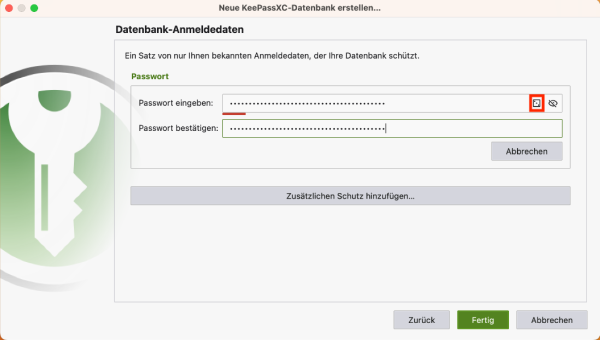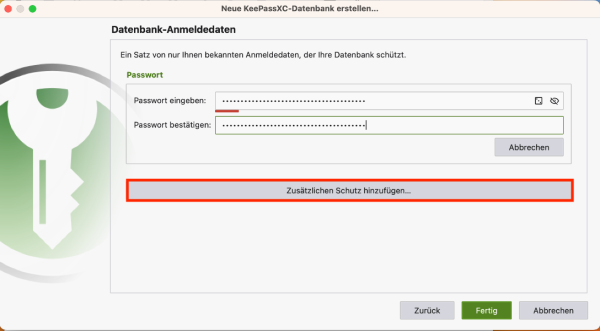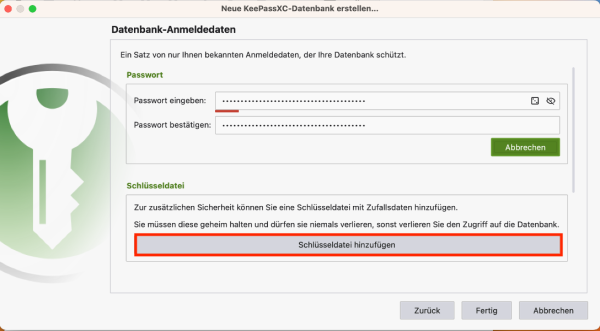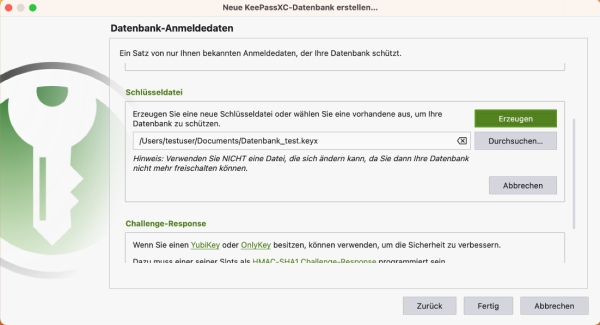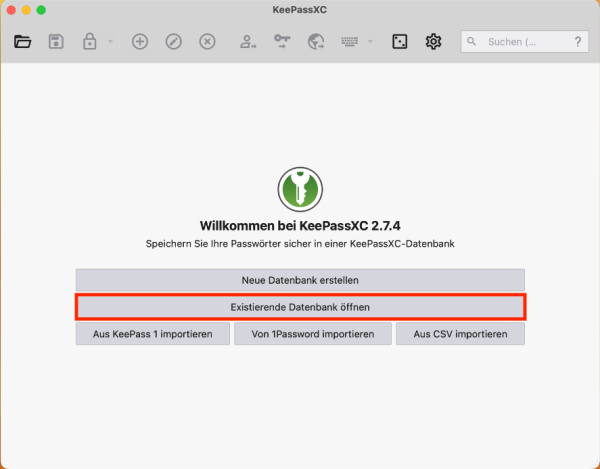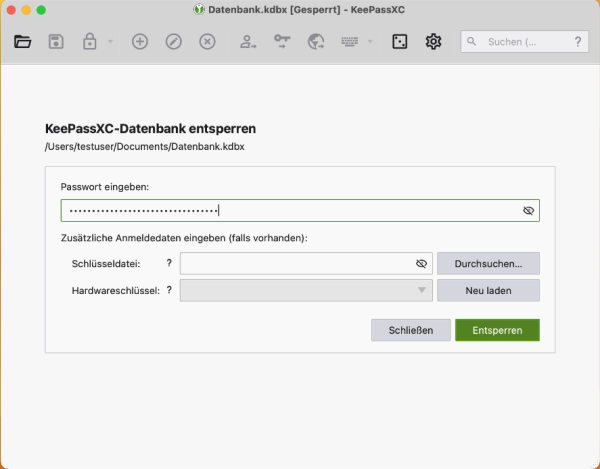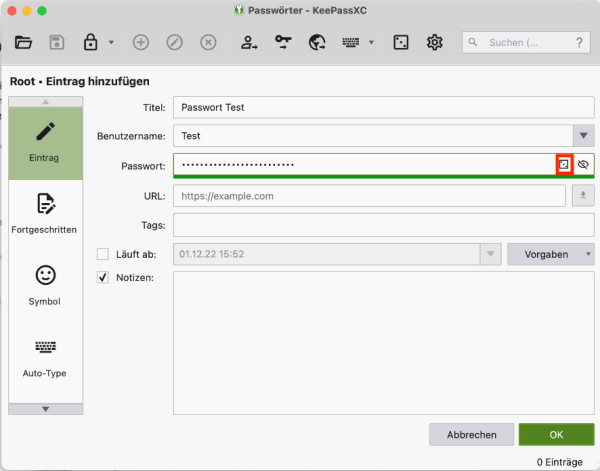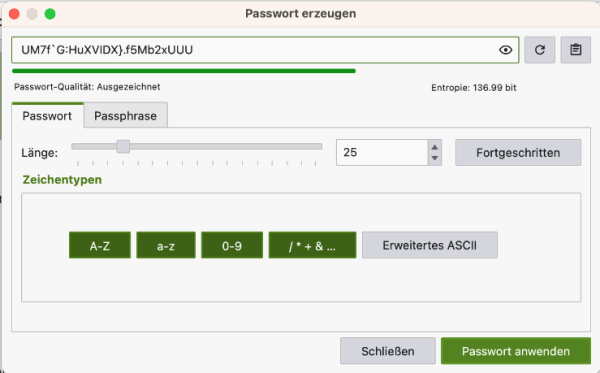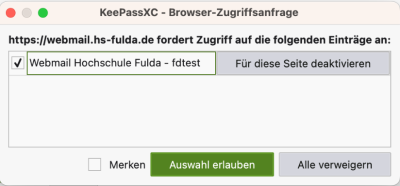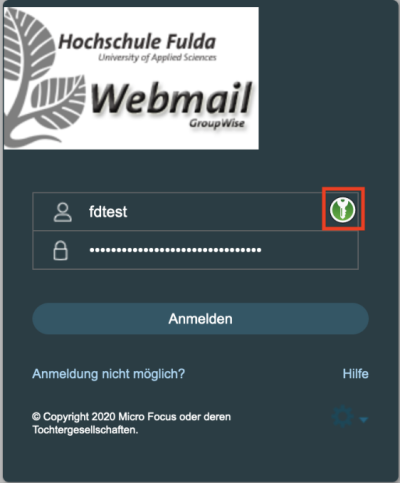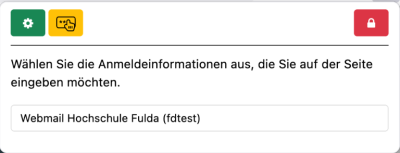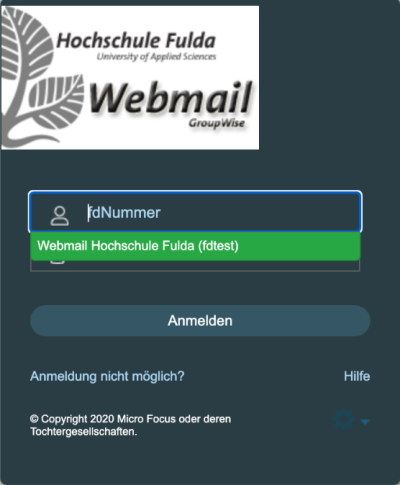MAC OS
KeePassXC ist ein Passwortmanager, mit dem Sie Ihre Zugangsdaten für verschiedene Anwendungen und Webseiten sicher speichern können. Dadurch ist es einfach, für alle Zugänge sichere Passwörter zu verwenden, da Sie sich die Passwörter nicht merken müssen, sondern nur noch das Passwort für die Datenbank.
Zudem bietet KeePassXC eine Browser-Integration an, damit können die Anmeldedaten auf Webseiten direkt aus KeePassXC entnommen werden.
- Installation
- Aufbau der Anwendung
- Datenbank erstellen
- Existierende Datenbank hinzufügen
- Passwortgenerator
- Browser Integration
- Firefox Erweiterung
- Chrome Erweiterung
Installation
Im Folgenden wird gezeigt, wo Sie KeePassXC für Mac OS herunterladen und diesen auf Ihrem System installieren können.
Laden Sie KeePassXC auf folgender Seite herunter: https://keepassxc.org/download/
Laden Sie sich den passenden Installer für Ihren jeweiligen Prozessor-Typ herunter. Das Medium liegt dann in Ihrem Download-Verzeichnis und kann ausgeführt werden.
Es öffnet sich dieses Fenster. Um KeePassXC zu installieren, ziehen Sie das Anwendungssymbol in Applications (Programme).
Nach der Installation finden Sie KeePassXC in Ihrem Programme-Ordner.
Beim ersten Starten des Programmes, muss die Ausführung bestätigt werden.
Symbolleiste
Die Symbolleiste bietet eine schnelle Möglichkeit, allgemeine Aufgaben mit Ihrer Datenbank auszuführen. Einige Einträge in der Symbolleiste sind dynamisch deaktiviert, basierend auf den im ausgewählten Eintrag enthaltenen Informationen.
(1) Datenbank - Datenbank öffnen, Datenbank speichern
(2) Alle Datenbanken sperren: die Anwendung KeepassXC läuft weiter, aber zum Zugriff auf die Datenbank muss das Passwort erneut eingegeben werden
(3) Einträge – neuen Eintrag erstellen, ausgewählten Eintrag bearbeiten, ausgewählten Eintrag löschen
(4) Eintragsdaten - Benutzername kopieren, Passwort kopieren, URL kopieren
(5) Automatisches Ausfüllen
(6) Passwortgenerator
(7) Einstellungen
(8) Suchen
Aufbau der Anwendung
Die Hauptansicht der Datenbank ist in drei Bereiche aufgeteilt.
(1) Gruppen: unterhalb des Haupteintrags können Einträge und Gruppen liegen. Es empfiehlt sich, Einträge nach Themen in Gruppen zu ordnen. Innerhalb von Gruppen können wiederum Gruppen angelegt werden. Einstellungen aus übergeordneten Gruppen vererben sich auf darunterliegende Ebenen.
(2) Einträge – Für jede Website oder Anwendung, für die die Anmeldedaten in KeepassXC gespeichert werden sollen, wird ein Eintrag angelegt. Die Ansicht zeigt alle Einträge in der ausgewählten Gruppe an. Jede Spalte kann in der Größe verändert, neu geordnet und je nach Wunsch ein- oder ausgeblendet werden. Klicken Sie mit der rechten Maustaste auf die Kopfzeile, um alle verfügbaren Optionen zu sehen.
(3) Vorschau - Zeigt eine Vorschau der ausgewählten Gruppe oder des ausgewählten Eintrags an. Die Vorschau kann mit der Schließen-Schaltfläche auf der rechten Seite vorübergehend ausgeblendet oder in den Anwendungseinstellungen komplett deaktiviert werden.
Nach einem Klick auf einen Eintrag in der Eintragsliste wird dieser in der Vorschau darunter angezeigt. Ein Doppelklick auf den Eintragstitel öffnet den Eintrag zur Bearbeitung. Unter „Titel“ wird ein Name für den Eintrag vergeben, der in der linken Spalte angezeigt wird, es folgen Benutzername und Passwort. Bei „URL“ kann man die Webseite eingeben, auf der man sich mit diesen Daten anmelden kann. Diese URL kannn direkt aus KeepassXC aufgerufen werden.
Bei einem Rechtsklick auf eine Gruppe öffnet sich das folgende Kontextmenü. Sie können neue Gruppen anlegen, die bestehende Gruppe bearbeiten oder löschen.
Bei einem Rechtsklick auf einen Eintrag wird das Kontextmenü für Einträge angezeigt. Wenn Sie die Webseite im Browser aufgerufen haben, für die Sie Zugangsdaten eingeben müssen, können Sie hier den Benutzernamen und anschliessend das Passwort kopieren. Sie können auch den Eintrag bearbeiten oder einen neuen Eintrag anlegen.
Es können mehrere Datenbanken gleichzeitig geöffnet werden, sie werden dann in Registerkarten angezeigt.
Eine Datenbank wird benötigt, um die Zugangsdaten der verschiedenen Programme und Webseiten in einer Datei zu speichern und bei Bedarf abzurufen.
Starten Sie KeePassXC und Klicken Sie auf die Schaltfläche „Neue Datenbank erstellen“. Die Funktion finden Sie auch in der Menüleiste unter Datenbank.
Geben Sie einen Namen und eine Beschreibung für die neue Datenbank ein.
Es öffnet sich ein Fenster für die Verschlüsselungs-Einstellungen. Die Voreinstellungen können beibehalten werden. Klicken Sie auf Weiter.
Vergeben Sie nun ein Passwort für die Datenbank. Dies muss im zweiten Passwortfeld wiederholt werden. Alternativ können Sie im markierten Bereich den Passwortgenerator benutzen.
Nach dem Klick auf Fertig, können Sie den Speicherort für Ihre Datenbank auswählen und die Datei speichern. Die Datenbank ist nun angelegt.
Schlüsseldatei erzeugen
Das Erzeugen der Schlüsseldatei kann als zusätzlichen Schutz für den Zugriff auf Ihre Datenbank eingerichtet werden. Dazu wählen Sie nach der Passworteingabe im unteren Fenster die Schaltfläche „Zusätzlichen Schutz hinzufügen“ aus.
Danach können Sie auf die Schaltfläche „Schlüsseldatei hinzufügen“ klicken.
Mit einem Klick auf „Erzeugen“ vergeben Sie einen Namen für die Schlüsseldatei und legen einen Speicherort für diese Datei fest.
Drücken Sie auf Fertig und wählen dann den Speicherort für Ihre Datenbank. Somit ist die Datenbank mit einer Sicherungsdatei erstellt.
Wenn Sie auf mehreren Geräten arbeiten, können Sie in KeePassXC auf eine existierende Datenbank zugreifen. In Abteilungen, wo allgemeine Zugangsdaten für mehrere Mitarbeiter*innen zur Verfügung gestellt werden, können die betreffenden Personen an einer Datenbank gleichzeitig arbeiten.
Öffnen Sie KeePassXC. Klicken Sie auf die Schaltfläche „Existierende Datenbank öffnen“. Dann wählt man den Speicherort von der vorhandenen Datenbank aus.
Anschließend geben Sie das Passwort für die Datenbank ein. Je nachdem, ob eine Schlüsseldatei als zusätzlichen Schutz hinzugefügt wurde, muss diese ebenfalls geladen werden. Klicken Sie auf „Entsperren“ und die Datenbank ist nun verfügbar.
Mit dem Passwortgenerator können Sie zufällige, starke Passwörter oder Passphrasen generieren, die Sie für Ihre Anwendungen und die von Ihnen besuchten Webseiten verwenden können.
Wenn Sie einen neuen Eintrag erstellen, können Sie auf der rechten Seite bei Passwort auf das Würfel-Symbol klicken.
Sie können die Zeichengruppen (z.B. Großbuchstaben, Kleinbuchstaben, Ziffern, Sonderzeichen usw.), die in Ihrem Passwort enthalten sein sollen, auswählen und die Länge des Passwortes bestimmen. KeePassXC wählt nach dem Zufallsprinzip die Menge der Zeichen aus.
Danach klicken Sie auf die Schaltfläche „Passwort anwenden“ und das erzeugte Passwort wird übernommen.
Durch die KeePassXC-Browser-Integration können die Benutzer automatisch Benutzernamen und Passwörter aus KeePassXC abrufen und direkt in die Anmeldefelder der Webseiten einfügen. Die Daten müssen nicht manuell aus der KeePassXC-Datenbank kopieren werden.
Browser-Integration im KeePassXC
Klicken Sie im KeePassXC auf das Zahnrad-Symbol und wählen „Browser-Integration“ aus. Dort setzen Sie den Haken bei „Browserintegration aktivieren“. Anschließend wählen Sie die Browser aus, mit denen Sie die KeePass-Erweiterung nutzen möchten.
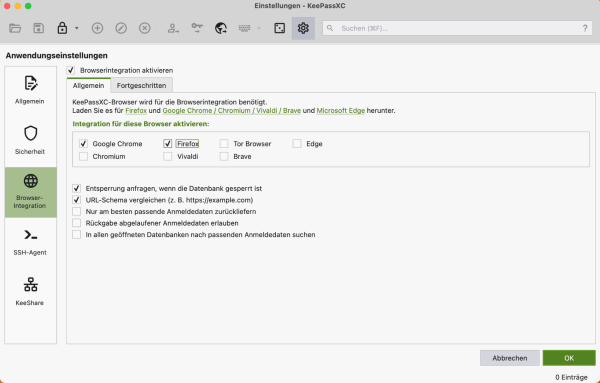
Derzeit gibt es keine Browser-Integration für den Safari. Nutzen Sie daher vorzugsweise die Browser, die im KeePassXC hinterlegt sind.
KeePassXC Browser Plugin für Firefox
Die Browser-Erweiterung (auch Add-on genannt) muss für den jeweiligen Browser ebenfalls installiert werden, um die Funktionen von KeePassXC verwenden zu können.
Unter folgendem Link können Sie das Plugin für Firefox installieren: https://addons.mozilla.org/de/firefox/addon/keepassxc-browser/
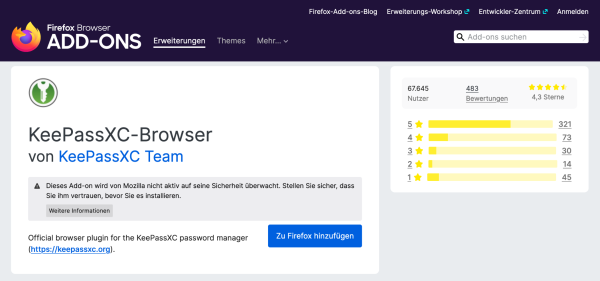
Nachdem Sie „Zu Firefox hinzufügen“ angeklickt haben, taucht eine Meldung auf, in der die Berechtigungen für die Erweiterung aufgelistet werden. Wählen Sie „Hinzufügen“ aus. Das Plugin ist installiert.
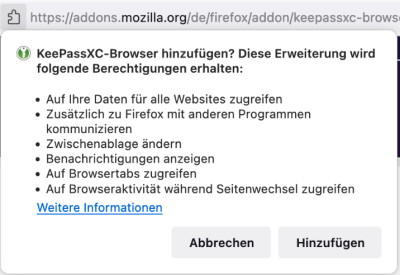
Nach dem (Neu-)Start des Browsers können Sie jetzt in der Symbolleiste oben rechts ein KeePassXC-Symbol sehen. Das Symbol kann unterschiedlich aussehen:
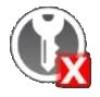
KeePassXC läuft nicht oder ist nicht verbunden.

Mit KeePassXC verbunden, aber die Datenbank ist gesperrt.

Verbunden mit KeePassXC und bereit zur Verwendung
Klicken Sie auf das Symbol und überprüfen Sie den Status. Erscheint eine Fehlermeldung, überprüfen Sie, ob KeePassXC läuft und die Datenbank entsperrt ist. Nur dann funktioniert die Verbindung.
Wenn die Verbindung möglich ist erscheint eine Meldung, dass diese noch eingerichtet werden muss. Klicken Sie auf „Verbinden“.
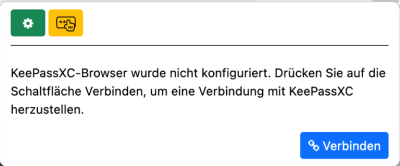
KeePassXC öffnet sich und fragt, ob Sie die „Neue Schlüsselverbindungsanfrage“ zulassen wollen. Wählen Sie einen eindeutigen Namen für diese Verbindung, z.B. „Firefox Browser“ und klicken Sie dann auf „Speichern und Zugriff erlauben“.
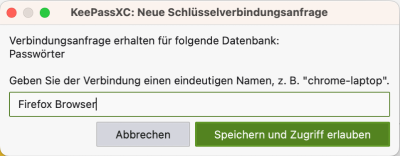
Damit ist die Verbindung hergestellt. Firefox kann jetzt auf die Passwörter zugreifen, die Sie in KeePassXC gespeichert haben.
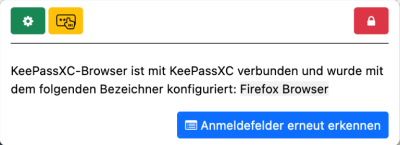
Verwenden der Browser-Erweiterung
Um die Browser-Integration zu nutzen, starten Sie die Anwendung KeepassXC und entsperren Sie Ihre Datenbank. Im Webbrowser öffnen Sie die URL, die Sie mit Ihrer Datenbank verwenden möchten. Im Eingabefeld für den Benutzernamen ist das grüne KeepassXC-Schlüsselsymbol zu sehen. Wenn ein passender Eintrag in der Datenbank vorhanden ist, klicken Sie auf das grüne Schlüsselsymbol.
Es erscheint eine KeePassXC Browser-Zugriffsanfrage. Dort wird der passende Eintrag aufgelistet, das automatische Ausfüllen müssen Sie mit „Auswahl erlauben“ bestätigen. Ein Klick auf „Merken“ speichert diesen Zugriff für weitere Besuche auf dieser Seite. Die Anmeldefelder werden dann künftig automatisch ausgefüllt bei Betätigen des grünen Schlüsselsymbols.
Das automatische Ausfüllen kann auf zwei Arten ausgeführt werden. Zum Einen können Sie neben dem Anmeldefenster von Benutzername auf das grüne Schlüsselsymbol klicken. Ist die Berechtigung dauerhaft gespeichert wie zuvor erklärt, werden die Felder „Benutzername“ und „Passwort“ automatisch ausgefüllt.
Zum Anderen können Sie in der rechten oberen Ecke auf das grüne Schlüsselsymbol klicken, dieses zeigt als Zusatz ein rotes Fragezeichen. Es öffnet sich ein Feld, wo passende Einträge für diese Webseite aufgelistet werden und durch Klicken darauf werden die Anmeldedaten automatisch ausgefüllt.
KeePassXC Browser Plugin für Chrome
Die Browser-Erweiterung (auch Add-on genannt) muss für den jeweiligen Browser ebenfalls installiert werden, um die Funktionen von KeePassXC verwenden zu können.
Unter folgendem Link können Sie das Plugin installieren: https://chrome.google.com/webstore/detail/keepassxc-browser/oboonakemofpalcgghocfoadofidjkkk
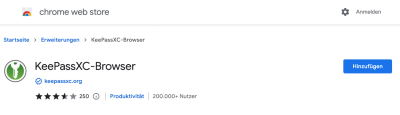
Nachdem Sie „Hinzufügen“ angeklickt haben, taucht eine Meldung auf, in der die Berechtigungen für die Erweiterung aufgelistet werden. Wählen Sie „Erweiterung hinzufügen“ aus. Das Plugin ist installiert.
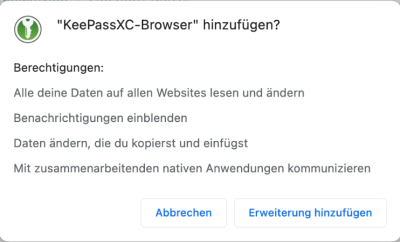
Nach dem (Neu-)Start des Browsers können Sie jetzt in der Symbolleiste oben rechts ein KeePassXC-Symbol sehen. Das Symbol kann unterschiedlich aussehen:
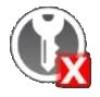
KeePassXC läuft nicht oder ist nicht verbunden.

Mit KeePassXC verbunden, aber die Datenbank ist gesperrt.

Verbunden mit KeePassXC und bereit zur Verwendung
Klicken Sie auf das Symbol und überprüfen Sie den Status. Erscheint eine Fehlermeldung, überprüfen Sie, ob KeePassXC läuft und die Datenbank entsperrt ist. Nur dann funktioniert die Verbindung.
Wenn die Verbindung möglich ist erscheint eine Meldung, dass diese noch eingerichtet werden muss. Klicken Sie auf „Verbinden“.
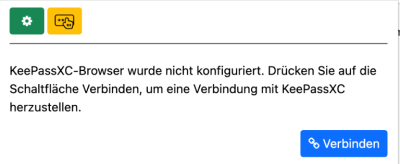
KeePassXC öffnet sich und fragt, ob Sie die „Neue Schlüsselverbindungsanfrage“ zulassen wollen. Wählen Sie einen eindeutigen Namen für diese Verbindung, z.B. „Chrome Browser“ und klicken Sie dann auf „Speichern und Zugriff erlauben“.
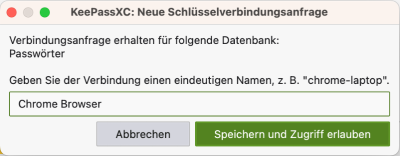
Damit ist die Verbindung hergestellt. Chrome kann jetzt auf die Passwörter zugreifen, die Sie in KeePassXC gespeichert haben.
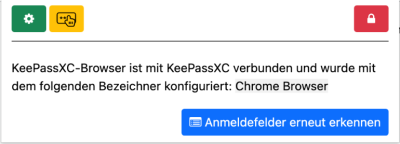
Verwenden der Browser-Erweiterung
Um die Browser-Integration zu nutzen, starten Sie die Anwendung KeepassXC und entsperren Sie Ihre Datenbank. Im Webbrowser öffnen Sie die URL, die Sie mit Ihrer Datenbank verwenden möchten.
Das automatische Ausfüllen kann auf zwei Arten ausgeführt werden. Zum Einen bekommen Sie mit Klick auf den Benutzernamen ein Feld angezeigt, wenn ein passender Eintrag für diese Webseite vorhanden ist. Mit Klick darauf, werden die Anmeldedaten für „Benutzername“ und „Passwort“ automatisch ausgefüllt.
Zum Anderen können Sie in der rechten oberen Ecke auf das grüne Schlüsselsymbol klicken, dieses zeigt als Zusatz ein rotes Fragezeichen. Es öffnet sich ein Feld, wo passende Einträge für diese Webseite aufgelistet werden und durch Klicken darauf werden die Anmeldedaten automatisch ausgefüllt.