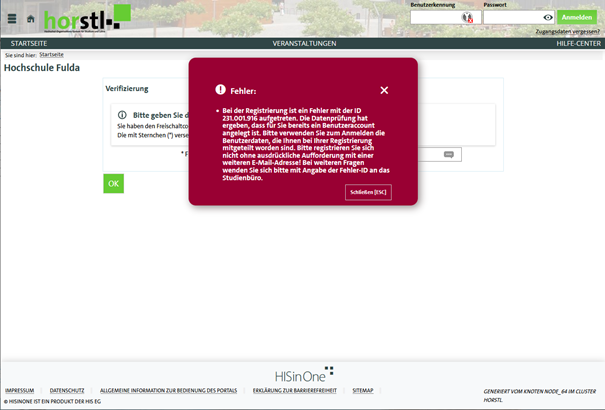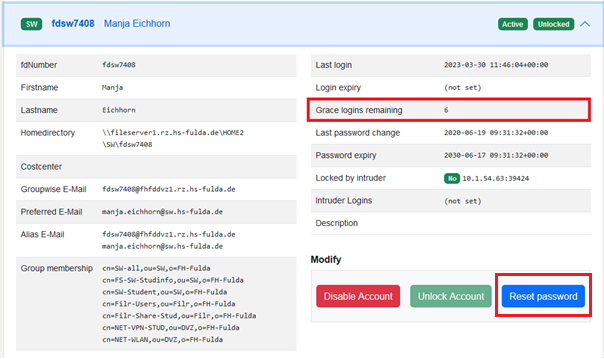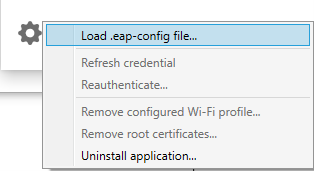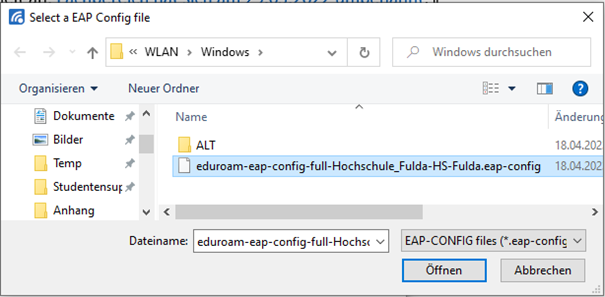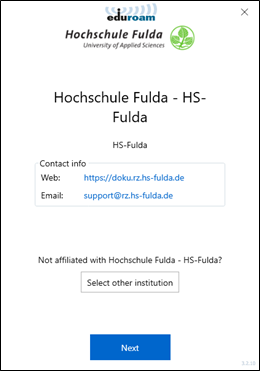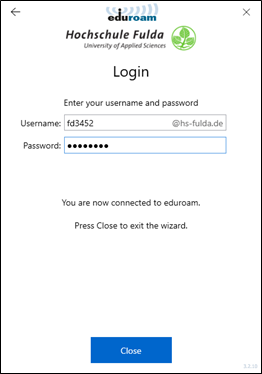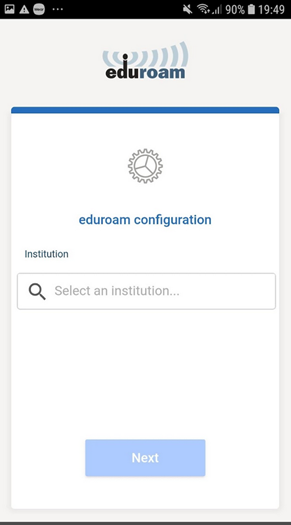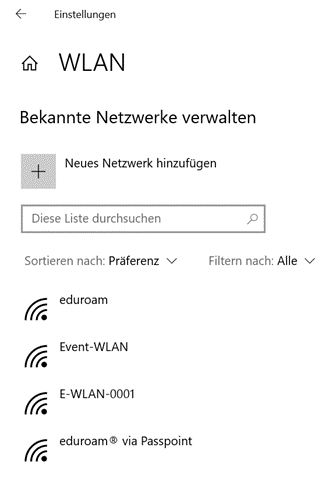Studierende-Support
<panel>
Anmeldekonten
BENUTZERkennung (fd......)
BEWERBERaccount („Nachname“ ggf. + Ziffer)
Lehrbeauftragte (LBA ) (fd......)
Studium
Dienste (Services)
VPN
WLAN (Eduroam)
Anwendungen
BigBlueButton
Citavi
FuSion (Smartphone APP) des Hochschulsports
Horstl
MAXQDA
Moodle
OFFICE 365
Plagiatskontrolle (Abschlussarbeiten)
PRODI
SPSS
Ticketsystem
</accordion-item>
Werkzeuge / Hilsmittel für Support
Ticketsystem
- Mitarbeitertickets bitte nicht sperren, nur in Besitz nehmen – denn können diese auch durch andere Kollegen gesehen werden und bleiben nicht verborgen.
- Agentensicht https://otrs.rz.hs-fulda.de/otrs/
- Anwendersicht https://ticket.rz.hs-fulda.de/otrs/
Dokumentation des Rechenzentrums
(Service-)Portal
Initialpasswort-Tool
Telefonliste
- Um Telefonnummer von Kolleg*Inen zu ermitteln
Telefonliste Rechenzentrum-Intern
- Telefonliste Rechenzentrum-Intern (enthält Bereiche: Anwendungen, Infrastruktur und Service)
- I:\DVZ\23_Service\Telefonliste\Telefonliste RZ-Intern.xlsx
- Nur für den internen Gebrauch.
Kontaktmöglichkeiten des Service-Desk
Service Desk für Studierende
-
- Aktuelle Öffnungszeiten
- Zeitfenster für persönliche Unterstützung
- Kontaktmöglichkeiten
- Telefon: 0661 9640- 1332
- E-Mail: fdnr-support@rz.hs-fulda.de
Service Desk für Mitarbeitende
-
- Aktuelle Öffnungszeiten
- Zeitfenster für persönliche Unterstützung
- Kontaktmöglichkeiten
- Telefon: 0661 9640 – 1300
- E-Mail: it-support@rz.hs-fulda.de
Wichtige Allgemeine Kontaktinformationen
Sammlung von Kontaktinformationen
- Organisationseinheiten (Fachbereiche, FM, GM, …)
- IT-Verantwortung für Organisationseinheiten
- Raumverantwortlichkeiten
- Im akuten Fall - kann die Zuständigkeit für einen Raum in Horstl eingesehen werden. Philipp G. hat zur Not einen Zugang.
Zuständigkeiten
| Verfahren | Verfahren1 (bspw.VDI) | Verfahren2 |
|---|---|---|
| Zuständigkeit | … | … |
| Eichhorn, Marco | X | … |
| … | … | … |
| … | … | … |
| … | … | … |
Ergänzungen
- 19.07.2023
- Studierendenkarte für Print2Follow soll auf neue Benutzerkennung übertragen werden bspw. anch Fachbereichswechsel. Insofern Bargeld auf dieser Karte enthalten ist - soll Studierende dies im Copyshop umtragen lassen. Die Übertragung der Studierendenkarte kann durch den Service Desk übernommen werden. Ansprechpartner: Eduard
- 21.07.2023
- Horstl - Prüfung ob erbrachten Leistungen in horstl korrekt erfasst wurden Ticket wurde an „RZ-Anwendungen ⇒ HIS“ weitergleitet.
- 16.08.2023
- Fall ergänzen– Student*In hat noch keine Infos über Bewerberaccount https://otrs.rz.hs-fulda.de/otrs/index.pl?Action=AgentTicketZoom;TicketID=127698
- 17.08.2023
- Das oberste Element eines „Akkordion“ sollte nicht immer aufgeklappt werden. Platzverlust.
- 18.08.2023
- Umgang mit Anfragen zum Umfeld der Bibliothek (HLB)
- Hallo Herr Alo, ich hatte gerade einen Anruf von Frau Babel aus der Bibliothek. Bei Problemen von Studierenden in der Bibliothek, z.B. bei Anmeldeproblemen, bitte immer auf die Funktionsadresse service@hlb.hs-fulda.de verweisen, und nicht direkt an Frau Babel, danke. …
- Aus zugehörigem Chat mit Jan:„Jan Alo 11:08
- E-Mail der Vorgesetzte: babel@hlb.hs-fulda.de Bitte in Doku aufnehmen.“
- Zusammengefasst: … ich hatte gerade einen Anruf von Frau Babel aus der Bibliothek. Bei Problemen von Studierenden in der Bibliothek, z.B. bei Anmeldeproblemen, bitte immer auf die Funktionsadresse service@hlb.hs-fulda.de verweisen, und nicht direkt an Frau Babel, danke.
- WLAN - Android Samsung Gerät - wenn alte Eduroam und neuer Get-Eduroam parallel auf Gerät installiert, kann es zu Problemen bei der Anlage eines neuen WLAN-Profils kommen, weil das Profil der alten Eduroam nicht ordnungsgemäß entfernt werden kann. Nach einer Deinstallation der alten Eduroam-App verschwand das alte Profil.
- 28.08.2023 Virenschutzlösungen auf MAC im Akutfall: bei Studierenden, die für weitere Softwarelizenzen wenig Geld ausgeben können oder möchten, leisten auch die kostenlosen (Test-)Versionen des Virenscanners von Malwarebytes und von Avast gute Dienste geleistet haben, um die Macs zu bereinigen. Die kostenlose Version von Malwarebytes bietet zwar keinen ständig aktiven Hintergrundschutz, aber die Vorgehensweise die Software zum Scannen eines Macs und zum Entfernen der Malware einzusetzen (und ggf. direkt danach schon wieder eine Deinstallation des Malwarebytes-Scanners) hat hier, soweit ich das beurteilen kann, gute Dienste geleistet. Quelle: RZ Uni Köln Stabstelle Security Operations Jens Wahnes
ALTBESTAND - wird vorsorglich erstmal behalten (Stand: 28.04.2025) Bis Überarbeitung abgeschlossen wurde.
BEWERBERaccount („Nachname“ ggf. + Ziffer)
=== Zusammenfassung ===
- Die Bewerberaccounts (Nachname ggf. + Ziffer) werden in der Regel zum Semesterstart deaktiviert.
- Daher sollten Studierende sobald wie möglich die Benutzerkennung (fd……) verwenden.
=== Maßnahme(n) ===
- Bis Semesterstart bei Anmeldeproblemen an horstl mit Bewerberaccount (Nachname ggf. + Ziffer), dann:
- NEU (ab 03.09.2024): Ticket erstellen und an „
'STB Horstl::STB-Bewerbung → HIS'“ weiterleiten. - ALT:
Ticket erstellen und an „'RZ-Anwendungen → HIS'“ weiterleiten.
=== Ticket ===
=== Zusammenfassung ===
- Es bestet die Möglichkeit, dass sich Student*In bislang mit Bewerberaccount an horstl angemeldet hatte.
- Nach einer Abschaltung der Bewerberaccounts ist alleinig die Benutzerkennung (fd……) verwendbar.
=== Maßnahme(n) ===
- Prüfen,
- ob Student*In in Initialpasswort-Tool im aktuellen Datenbestand gefunden wird.
- Ist dies nicht der Fall, ist dies ein Anzeichen dafür, dass noch kein Benutzerkonto für die Person exisitiert.
- ob Student*In ein Kooperationsstudium an der Uni Kassel wahrnimmt.
- In einem solchen Falle treffen die Daten nicht selten verspätet und unvollständig (ohne E-Mai-Adresse) von der Uni-Kassel ein. Oftmals ist in der Benutzerkennung dann keine E-Mail-Adresse hinterlegt, weil diese nicht von der Uni Kassel übermittelt wurde.
- „Hallo, die Einschreibung hier in Fulda läuft über das Studienbüro und ist von der Lieferung der Daten von der Uni Kassel abhängig. Sobald Ihre Daten hier in Fulda verarbeitet sind und Sie hier eingeschrieben sind bekommen Sie automatisch an die in Ihren Daten hinterlegte Mailadresse Ihre HS-Fulda-Zugangsdaten zugesandt.“
- ob Student*In den Semesterbeitrag nicht bezahlt hat. Daraufhin wurde ihr Benutzerkonto gesperrt. Dann sind Studierende nicht in der aktuellsten Gesamtliste enthalten.
- Insofern das Anfangspasswort zur Aktivierung des Kontos benötigt wird, ist es erforderlich einen älteren Datenbestand einsehen zu können, weil darin dass Konto wahrscheinlich noch nicht gesperrt wurde und das Geburtsdatum und Geburtsort noch hinterlegt sind. Darin sind Kopien älterer Datenbestände enthalten.
- ggf. prüfen lassen, ob Zugangsdaten an die Student*In versendet wurden.
- Einsicht in das entsprechende Postfach nehmen und dort nach dem Namen von Student*In suchen.
- Die Student*In um die Nennung der Matrikelnr. bitten.
=== Ticket ===
=== Maßnahme(n) ===
- Bei Allgemeinen Fragen - Ticket an „STB-Service“ weiterleiten - sie leiten das Ticket dann intern weiter. Dahinter sitzt ua. Hr. Manuel Malkmus.
=== Zusammenfassung ===
- Bewerberaccount - Student*In erhält in horstl eine Fehlermeldung bei der E-Mail-Verifikation mit Freischaltcode:
- „Bei der Registrierung ist ein Fehler mit der ID 231.001.916 aufgetreten. Die Datenprüfung hat ergeben, dass für Sie bereits ein Benutzeraccount angelegt ist. Bitte verwenden Sie zum Anmelden die Benutzerdaten, die Ihnen bei Ihrer Eregistrierung mitgeteilt worden sind. Bitte registrieren Sie sich nicht ohne austrückliche Aufforderung mit einer weiteren E-Mail-Adresse! Bei weiteren Fragen wenden Sie sich bitte mit Angabe der Fehler-ID an das Studienbüro.“
=== Maßnahme(n) ===
- Student*In soll sich laut Fehlermeldung an das Studienbüro wenden:
- Ticket weiterleiten an: „STB-Service“, laut Manuel Malkmus werden die Tickets intern dann von ihnen an die korrekte Gruppe weitergeleitet.
- Kontakt per E-Mail: bewerbung.application@hs-fulda.de
- Telefon: +49 661 – 9640 – 1420 Hotline Studienbüro
=== Tickets ===
=== Zusammenfassung ===
- … Stand: 10.03.2024 wird eine Liste erstellt und zunächst an HIS und ggf. danach an das Studienbüro weitergeleitet.
=== Maßnahme(n) === === Tickets ===
BENUTZERkennung (fd......)
=== Maßnahme(n) ===
- Student*In durch Initalpasswort-Tool auf Tabellenblatt „Stand_Aktuellste“ per Matrikelnr. oder Nach- und Vornamen suchen
- Student*In wird gefunden
- Student*In hat sich eingeschrieben und Semesterbeitrag bereits bezahlt.
- Foto von Personalausweis von Student*In anfordern
- Sobald das Foto von Student*In eintrifft und Angaben übereinstimmen
- Wird mittels des Initialpasswort-Tool das Initialpasswort ermittelt und über das Portal dem Benutzerkonto dieses Passwort vergeben
- Student*In wird per E-Mail (Ticket) über Vorlage: „STUD-BENUTZER-..-Passwort_rückgesetzt-..“ auch die Benutzerkennung mitgeteilt.
- Ticket an „Zentrale Dienste“ weiterleiten
- Zentrale Dienste ermittelt daraufhin das Willkommensschreiben aus dem E-Mail-Postfach und stellt diese Student*In per E-Mail zu.
'Student*In wird nicht gefunden'- Student*In an Studienbüro verweisen oder Ticket weiterleiten
- E-Mail: bewerbung.application@hs-fulda.de
- Telefon: +49 661 – 9640 – 1420 Hotline Studienbüro
- Alternativ ein Ticket an das Studienbüro weiterleiten: „STB-Bewerbung“
=== Zusammenfassung ===
- Student*In könnte ein Kooperationsstudium an der Uni-Kassel wahrnehmen. In einem solchen Falle treffen die Daten nicht selten verspätet und unvollständig (ohne E-Mai-Adresse) von der Uni-Kassel ein. Oftmals ist in der Benutzerkennung dann keine E-Mail-Adresse hinterlegt, weil diese nicht von der Uni Kassel übermittelt wurde.
=== Antworten ===
- Deutsch
- Hallo, die Einschreibung hier in Fulda läuft über das Studienbüro und ist von der Lieferung der Daten von der Uni Kassel abhängig. Sobald Ihre Daten hier in Fulda verarbeitet sind und Sie hier eingeschrieben sind bekommen Sie automatisch an die in Ihren Daten hinterlegte Mailadresse Ihre HS-Fulda-Zugangsdaten zugesandt.
=== Zusammenfassung ===
- Student*In wurde dabei jedoch noch keine Benutzerkennung in der Spalte „fdnr“ eingetragen. Dann sollte die Benutzerkennung gerade noch in Vorbereitung sein. Normalerweise sollten die Benutzerkennung innerhalb 1-2 Tagen angelegt sein. Danach werden die Zugangsdaten Student*In per E-Mail zugesendet. Sollte dieser Vorgang länger dauern, dann bitte intern rückfragen, warum dies der Fall ist.
=== Antworten ===
- Deutsch
- Hallo, Ihre Daten sind aktuell in Bearbeitung, im Laufe des Nachmittags werden Sie Ihre Zugangsdaten per Mail erhalten.
=== Ticket ===
- [https://otrs.rz.hs-fulda.de/otrs/index.pl?Action=AgentTicketZoom;TicketID=115507 Ticket#2023041810000808 — [EXTERN] Anfrage FDNummer - Zugang Daten für Horstl / Moodle]
=== Zusammenfassung ===
* Benutzerkennung von Student*In ist gesperrt. Hierzu findet sich im Portal nachfolgender Hinweistext:
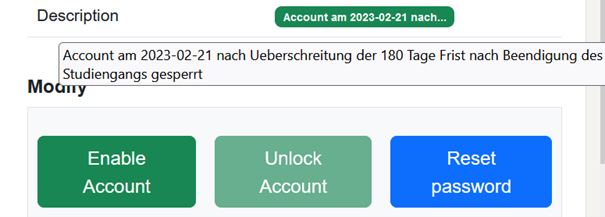 === Maßnahme(n) ===
=== Maßnahme(n) ===
- Ist bei Student*In dem Feld „Description“ obige Beschreibung eingetragen
- Ticket zur Bearbeitung (Entsperrung) an Zentrale Dienste weiterleiten
- NUR IN AKUTEN FÄLLEN:
- Student*In in dem Intialpasswort-Tool suchen, ist Student*In auf Tabellenblatt „Aktuellste“ aufgefunden, wurde Semesterbeitrag bezahlt und das Konto darf wieder freigeschaltet werden.
- Ticket erstellen, eintragen, dass Benutzerkennung aus akuten Gründen entsperrt wurde und dass nun noch um die nachträgliche Entfernung des Kommentars unter Description gebetet wird.
=== Ticket ===
- Ist Student*In Anmeldung an Webmail (https://webmail.hs-fulda.de/) erfolgreich möglich?
- Ja, Anmeldung an Webmail ist erfolgreich möglich.
- Student*In kann sich dennoch nicht an Eduroam anmelden
- Ja, Einrichtung des Eduroam-Profils prüfen Doku-RZ
- Student*In kann sich dennoch nicht an hostl anmelden
- Ja, Student*In an hostl-Support verweisen Ticket an Bereich „RZ_Anwendungen“ weiterleiten – AP: Thomas Opfer
- Nein, Anmeldung an Webmail ist nicht erfolgreich.
- Wurden die Kulanzanmeldungen vollständig verbraucht?
- Ja, Kulanzanmeldungen sind erschöpft
- siehe Punkt 1.1.Kulanzanmeldungen zurücksetzen – derzeit noch nicht im Portal implementiert!
- Nein, Kulanzanmeldungen sind nicht erschöpft
- Ist das Konto aufgrund zu vieler fehlerhaften Anmeldungen gesperrt?
- Ja, das Konto ist gesperrt.
- Konto entsperren siehe Punkt 4.2
- Nein, dass Konto ist nicht gesperrt
- Passwort zurücksetzen siehe Punkt 1.2
=== Kulanzanmeldungen zurücksetzen ===
- Anmeldung Portal https://portal.rz.hs-fulda.de/
- Query-LDAP nach Student*In suchen
- Innerhalb der rot markierten Zeile sieht man die verbleibenden Kulanzanmeldungen des Kontos (Grace logins remaining).
- Anfangs werden jedem neuen Benutzerkonto „6 Kulanzanmeldungen“ zugestanden. Insofern die Kulanzanmeldungen verbraucht wurden („0“) – ist das Konto nicht mehr einsatzfähig.
- Nun wird über die Schaltfläche „Reset Password“ eine Rücksetzung auf das Initialpasswort und dadurch ebenfalls eine Rücksetzung der Kulanzanmeldungen auf den initialen Wert von „6“ ermöglich.
=== Wie wird ein vorliegendes Ticket bearbeitet? === Insofern ein Ticket in der Gruppe „RZ-IT Support Studenten“ mit der Bitte um die Bereitstellung einer Benutzerkennung und dem beigefügten ausgefüllten Antrag vorliegt, dieses bitte an die Gruppe „RZ Infrastruktur“/„Basisdienste“ weiterleiten. Dort wird es vorwiegend durch Steffen Hildebrand bearbeitet werden. === Wie erhält man eine neue Benutzerkennung? === Studierende bekommen ihre Benutzerkennung automatisch vor Beginn ihres Studiums an ihre bei der Bewerbung angegebene private E-Mail-Adresse gesandt. Für alle übrigen Personengruppen (Bedienstete, Lehrbeauftragte und Gäste) ist die Bereitstellung von Benutzerkennungen mittels eines unterzeichneten Formulars zu beantragen. Bei Bediensteten sollte der Antrag von der Personalabteilung (PM) gestellt und unterschrieben werden. Bei Lehrbeauftragten wird der Antrag vom Dekanat unterschrieben. === Wo finde ich ein entsprechendes Formular zur Beantragung einer Benutzerkennung?=== Im Intranet der Hochschule Fulda findet sich hierzu ein Artikel – wie eine neue Benutzerkennung für unterschiedliche Personengruppen (Studierende, Bedienstete, Lehrbeauftragte und Gäste) erhalten wird. Die jeweiligen Antragsformulare für die übrigen Personengruppen stehen im Artikel zum Herunterladen (Download) bereit. Das Antragsformular für Gäste befindet sich am unteren Ende des Artikels. Die Überschrift dieses Artikels im Intranet lautet: „Benutzerkennung, Benutzeraccount (fd-Nummer)“. Daneben findet sich innerhalb der Dokumentation des Rechenzentrums ein kompakter Artikel – wie Benutzerkennungen erhalten werden können. === Auf welchen Wegen kann der ausgefüllte und unterschriebene Antrag eingereicht werden?===
- Bevorzugter Weg - E-Mail (Erzeugt Ticket):
- Unterschriebenes Formular wird an eine E-Mail angehängt und an die Adresse gesendet: fdnr-support@rz.hs-fulda.de
- Hauspost:
- Alternativ wird das unterschriebene Formular per Hauspost an Hildebrand /Rechenzentrum gesendet
- Die nachfolgende Abbildung zeigt exemplarisch ein betroffenes Konto. Im oberen rechten Bereich sieht man, dass das Konto „Inactive“ bzw. inaktiv ist und unten rechts, in der Zeile „Description“, dass das Konto bereits zweimal aufgrund von einer festgestellten ungewöhnlich hohen Anzahl versendeten E-Mails innerhalb kürzester Zeit gesperrt wurde „locked because of …“.
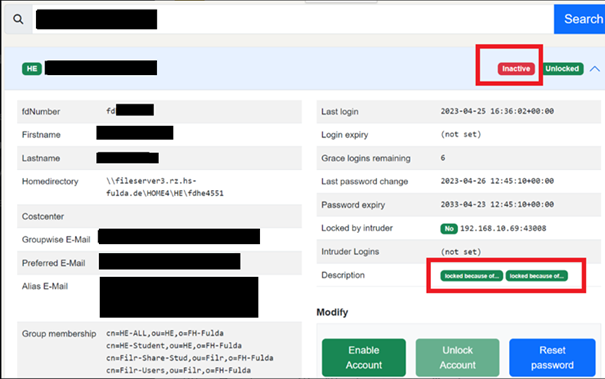 === Interne Information – nur für internen Gebrauch ===
=== Interne Information – nur für internen Gebrauch ===
. Täglich läuft um 19 Uhr ein Skript – welches die Markierung zur automatischen Sperrung von Benutzerkonten in Folge von entdeckten SPAM-Versand wieder aufhebt. So lange diese Markierung bei einem betroffenen Benutzerkonto nicht entfernt wird – bewirkt auch eine ggf. mehrfache manuelle Entsperrung nicht, dass das Benutzerkonto nicht erneut gesperrt wird. Somit bleibt die Markierung der Benutzerkennung bis 19 Uhr des gleichen Tages erhalten – und das Benutzerkonto kann in diesem Zeitfenster ggf. sogar mehrfach wieder gesperrt werden.
=== Maßnahme(n) Phase1 – Student*In hat geforderte Handlungen umgesetzt und sendet Foto von Personalausweis ===
- Erhaltenes Foto des Personalausweises auf Übereinstimmung mit Benutzerkonto prüfen
- Zuerst das Passwort auf das Initialpasswort setzen.
- Nach der Passwortrücksetzung das Konto entsperren.
- Zugehörige Antwort versenden
- In Ticket dokumentieren, dass bitte der Kommentar bzgl. des kürzlichen SPAM-Versands aus dem Benutzerkonto entfernt wird.
- Bitte das Ticket an „Zentrale Dienste“ weiterleiten.
=== Antworten ===
- Deutsch
- Hallo, Ihre Benutzerkennung wurde gesperrt da über Ihre Benutzerkennung eine Vielzahl SPAM (unerwünschte Werbe-E-Mails) versendet wurde. Da Sie die erforderlichen Maßnahmen umgesetzt haben, haben wir das Passwort Ihres Benutzerkontos zurückgesetzt und das Benutzerkonto wieder entsperrt. Sie sollten sich wieder mit Ihrem Anfangspasswort anmelden können. (Bitte beachten Sie dabei das damalige Willkommensschreiben). Bitte ändern Sie auf einem nicht betroffenen System umgehend sämtliche Passwörter auf vollkommen neue Passwörter.
- Bei der Auswahl eines neuen Passworts ist Folgendes zu beachten:
- Es muss Mindestens 8 Zeichen lang sein
- Das neue Passwort muss mindestens enthalten:
- einen Großbuchstaben,
- einen Kleinbuchstaben,
- eine Ziffer.
- Das neue Passwort darf nicht enthalten:
- Umlaute (ä,ö,ü,ß),
- den eigenen Namen.
- Zur Erhöhung der Sicherheit sollte das neue Passwort ebenfalls mindestens ein Sonderzeichen enthalten. Bitte verwenden Sie dabei nicht die folgenden Sonderzeichen: ´,`,^,§,€,!,#. Andernfalls würde die Anmeldung am WLAN (Eduroam) nicht funktionieren.
- Bitte beachten Sie, das geänderte Passwort auf Ihren weiteren Geräten (Laptop, Tablet, Smartphone, etc.) ebenfalls zu ändern, um eine potenzielle Sperrung Ihrer Benutzerkennung aufgrund zu vieler inkorrekter Anmeldungen zu vermeiden.
- Englisch
- Hello, Your user account has been blocked because a lot of SPAM (unsolicited commercial e-mail) has been sent via your user account. Since you have implemented the necessary measures, we have reset your user account password and unlocked the user account again. You should be able to log back in with your initial password. (Please refer to the welcome letter at that time). On an unaffected system, please immediately change all passwords to completely new passwords.
- When choosing a new password, please note the following:
- It must be at least 8 characters long
- The new password must contain at least:
- an uppercase letter,
- lowercase letter,
- a number.
- The new password must not contain:
- Umlauts (ä,ö,ü,ß),
- your own name.
- For increased security, the new password should also contain at least one special character. Please do not use the following special characters: ',`,^,§,€,!,#. Otherwise the login to the WLAN (Eduroam) will not work.
- Please note to change the password on your other devices (laptop, tablet,smartphone, etc.) to avoid a potential blocking of your user ID due to too many incorrect logins.
=== Zusammenfassung ===
- Da das bestehende Initialpasswort im Internet veröffentlicht ist, kann dieses Passwort nicht kurzzeitig mit dem RZ-Portal als vorübergehendes Passwort hinterlegt werden. Hierüber wird der Informationssicherheitsbeauftragte (ISB) informiert.
=== Maßnahme(n) ===
- E-Mail an Informationssicherheitsbeauftragter (ISB) Herr Christian Stickel, E-Mail: christian.stickel(at)verw.hs-fulda.de
- Betreff: Initialpasswort ist auf „haveibeenpwned.com“ veröffentlicht.
- Body:
- Bei folgender Person war es uns nicht möglich, dass Passwort auf das Initialpasswort zurückzusetzen, weil uns in dem Werkzeug RZ-Portal angezeigt wurde, dass das Initialpasswort auf „haveibeenpwned.com“ veröffentlicht wurde.
- Angaben zur betroffenen Person:
- Benutzerkennung:
- Vor- und Nachname:
- E-Mail-Adresse:
Es besteht die Möglichkeit, dass mehrere Benutzerkennungen für besondere Zwecke benötigt bzw. werden. 1.2.8.1 Maßnahme(n) 1. Titel des Tickets anschauen – ggf. lautet dieser: „FD Nummern“ 2. Absender kontrollieren – ggf. lautet dieser ZWW Team. 3. In unklaren Fällen bei Steffen Hildebrand anfragen, ob dieses Ticket für ihn vorgesehen ist. 1.2.8.2 Tickets https://otrs.rz.hs-fulda.de/otrs/index.pl?Action=AgentTicketZoom;TicketID=119975#
LBA (Lehrbeauftragte)
Horstl
- Student*In ist es nicht möglich einen anderen / eigenen Benutzernamen zur Anmeldung an horstl zu vergeben/wählen.
- Es gibt prinzipiell zur Anmeldung an horstl nur zwei Möglichkeiten:
- Entweder der Bewerberaccount
- oder die Benutzerkennung.
- Ein selbstgewählter Benutzername ist nicht möglich!
=== Zusammenfassung === === Maßnahme(n) ===
- Zunächst die Bezeichnung des Anmeldenamens erfragen
- Benennt Student*In dabei den eigenen Nachnamen ggf. gefolgt von einer Zahl, dann verwendet Student*In einen Bewerberaccount.
- Student*In befragen, ob bereits eine Benutzerkennung (fdXY….) vorliegt?
- Sollte Student*In bereits eine Benutzerkennung vorliegen, dann soll diese ausschließlich durch Student*In zur Anmeldung verwendet werden.
- Bei Anmeldeproblemen zunächst Benutzerkennung und Anmeldung Webmail prüfen, ggf. Konto entsperren oder Passwortrücksetzung.
- Ist eine Anmeldung an horstl dennoch nicht möglich, dann Ticket an Anwendungen / HIS weiterleiten.
- Sollte Student*In bislang nur ein Bewerberaccount vorliegen und eine Anmeldung an horstl damit nicht möglich sein:
- Ticket an Anwendungen / HIS weiterleiten (Ansprechpartner: Thomas Opfer)
=== Hintergrundinformationen === Ein Bewerberaccount ermöglicht bis zu einem bestimmten Stichtag eine Anmeldung an horstl – um bspw., dass Foto eines Passbildes hochzuladen - Dienste wie Webmail, WLAN, VPN können damit jedoch nicht genutzt werden. Da die Bewerberaccounts ab einem bestimmten Stichtag ihre Gültigkeit verlieren - sollte Student*In umgehend die Benutzerkennung (fdXY….) verwenden – sofern diese bereits vorhanden ist.
=== Zusammenfassung === 180 Tage nach Beendigung des Studiums - wird der Account in horstl deaktiviert. (Zuletzt betraf dies den Stichtag 31.03.). Für Webmail bleibt der Account dann noch 30 Tage länger geöffnet. === Antwort ===
- Deutsch
- Hallo, wir haben für Ihre Person mehrere Benutzerkennungen in unserem System ermittelt:
- -XXX
- -YYY
- Die Benutzerkennung XXX wurde 180 Tage nach Beendigung des Studienganges gesperrt. Insofern Sie eine Passwortrücksetzung für die Benutzerkennung YYY benötigen, bitten wir Sie um den Erhalt eines Fotos Ihres Personalausweises per E-Mail an fdnr-support@rz.hs-fulda.de. Vielen Dank
=== Tickets ===
Moodle
=== Maßnahme(n) === Ticket an DLS weiterleiten.
=== Tickets === Ticket#2023040410000825 — [EXTERN] Moodle
OFFICE365
- Doku des Rechenzentrums - https://doku.rz.hs-fulda.de/doku.php/docs:office:msoffice
- Student*In muss E-Mail-Adresse der Hochschule eingeben und prüfen lassen. https://www.microsoft.com/de-DE/education/products/office?tab=students?tab=students Auswahlanfrage ob „Student“ oder „Lehrer“ beantworten
- Insofern Student*In berechtigt, muss zunächst gemäß Anleitung ein Konto bei Microsoft anlegt werden.
- Anschließend können bereits über https://portal.office.com/ die Onlinevarianten genutzt werden.
- Dort befindet sich auch eine Schaltfläche „Office installieren – mittels der die Anwendungen lokal installiert werden können.“
=== Zusammenfassung ===
- Hierdurch wird durch das Microsoft Admin Center der Prozess zur Neueinrichtung der Multi-Faktor-Authentifizierung für das jeweilige betroffene Konto erneut eingeleitet. Dadurch erhält die betroffene Person bei der nächsten Anmeldung an dem Microsoft-Office 365 Konto (https://www.office.com/) die Anzeige eines Assistenten zur Neueinrichtung einer Zwei-Faktor-Authentifizierung.
- [Muli-Faktor-Authentifizierung → Benutzerkonto ausgewählt → Benutzereinstellungen verwalten → Multi-Faktor-Authentifizierung für alle gespeicherten Geräte wiederherstellen ausgewählt]
=== Maßnahme(n) ===
- Fachbereich der betroffenen Person ermitteln
- Anmeldung am Portal zur Verwaltung von Microsoft-Konten:
-
- Entsprechende Zugangsdaten für jeweilige Serviceeinheit / Fachbereich verwenden.
- Im linken Menü in der Mitte auf „Admin“ klicken
- Dann im linken Menü unter „Benutzer“ den Punkt „Aktive Benutzer“ auswählen und in der oberen Menüleiste den mittleren Punkt „Multi-Faktor-Authentifizierung“ anklicken.
- Hier die betroffene Person anhand des Names suchen und durch das Setzen eines Hakens auswählen.
- Dann im rechten Bereich bei „Benutzereinstellungen verwalten“ die unterste Option mit einem Haken versehen „Mult-Faktor-Authentifizierung für alle gespeicherten Gerte wiederherstellen.
- Danach „speichern“ auswählen.
- Betroffene Person mit nachfolgender Nachricht informieren.
-
=== Antworten ===
- Prüfen, ob bei allen eingesetzten Endgeräten die aktuelle (korrekte) Uhrzeit / Datum hinterlegt ist, falls nicht bitte aktualisieren bzw. korrigieren.
- Aufruf der Webseite zur Anmeldung am Ms Office 365 Kontos: https://www.office.com/
- Dann sollte auf der Webseite ein Assistent zur Einrichtung einer Multi-Faktor-Authentifizierung starten. „Ihre Organisation verlangt die Einrichtung …“ die Schritte des Assistenten sollten passiert werden.
- Optional: Innerhalb dieses Ablaufs sollte etwas versteckt die Möglichkeit bestehen - statt der Microsoft Authentificator-App - auch die PrivacyIDEA-App zu nutzen: https://doku.rz.hs-fulda.de/doku.php/docs:horstl_intern:tan:privacyidea-install
- Danach sollte die Anmeldung per Multi-Faktor-Authentifizierung wieder möglich sein.
Ticket:
=== Zusammenfassung ===
- Microsoft hat strengere Sicherheitsvorgaben bei der Administration der Microsoft Office 365-Konten etabliert.
- Die Anmeldung an Office 365 ist der Studierenden nicht mehr möglich, da eine im Konto hinterlegte E-Mail-Adresse oder Handy-Nr. der Studierenden nicht mehr vorliegt bzw. zugreifbar und somit die Zweifaktor-Authentifizierung nicht mehr möglich ist.
=== Maßnahme(n) ===
- Ermittlung des Fachbereichs bzw. der Organisationseinheit der betroffenen Person bspw. durch das RZ-Portal (https://portal.rz.hs-fulda.de)
- Anmeldung an https://entra.microsoft.com mit zugehörigem Benutzernamen und Passwort für den Fachbereich bzw. Organisationseinheit
- Danach im klinken Menü „Benutzer“ → „Alle Benutzer“ auswählen und in dem Feld „Suchen“ den Namen der Person suchen.
- Gefundene Person über die Spalte „Anzeigename“ anklicken.
- Im linken Menü „Verwalten“ den Eintrag „Authentifizierungsmethoden“ anklicken.
- In der Fenstermitte unter der Rubrik „Authentifizierungsmethoden“ den Eintrag „Telefonnummer“ anklicken und dann am Ende der markierten Zeile auf die drei horizontalen Punkte klicken und im erscheinenden Menü den Eintrag „Bearbeiten“ auswählen.
- In dem erscheinenden Fenster die bestehende Telefonnummer ändern und im unteren Fensterbereich auf Speichern klicken.
- Alternativ: Hinzufügen einer zusätzlichen Telefonnummer.
- In der oberen Menüleiste den Eintrag „Authentifizierungsmethode hinzufügen“ auswählen:
- Methode auswählen: „Telefonnummer“ - Feld „Telefonnummer“ die konkrete neue Telefonnummer eintragen, bei Telefontyp „Primäres Motilgerät“ auswählen und im unteren Bereich „Hinzufügen“ anklicken.
- Denkbar wäre es die andere (bestehende) Telefonnummer zu löschen.
=== Antworten ===
- Deutsch
- Hallo,
- wir haben bei Ihrem Microsoft-Konto die Multi-Faktor-Authentifizierung zurückgesetzt. Bitte beachten Sie nun nachfolgende Schritte.
- Vorabinformation: Aufgrund geänderter Sicherheitsregularien seitens Microsoft, ist es uns nicht mehr gestattet, bei Benutzerkonten die Zweifaktor-Authentifizierung zu deaktivieren, d.h. neben der Eingabe eines Passworts wird zusätzlich eine zweite geheime Information (einer Authentificator-App) benötigt.
- Bitte prüfen Sie, ob bei allen eingesetzten Endgeräten die aktuelle (korrekte) Uhrzeit / Datum hinterlegt sind, falls nicht bitte korrigieren Sie diese entsprechend.
- Aufruf der Webseite zur Anmeldung am Ms Office 365 Konto: https://www.office.com/
- Dann sollte auf der Webseite ein Assistent zur Einrichtung einer Multi-Faktor-Authentifizierung starten. „Ihre Organisation verlangt die Einrichtung …“ die Schritte des Assistenten sollten nun passiert werden.
- Optional: Innerhalb dieses Ablaufs sollte etwas versteckt die Möglichkeit bestehen - statt der Microsoft Authentificator-App - auch die PrivacyIDEA-App zu nutzen: https://doku.rz.hs-fulda.de/doku.php/docs:horstl_intern:tan:privacyidea-install
- Danach sollte die Anmeldung per Multi-Faktor-Authentifizierung möglich sein.
- Falls nicht - bitte nochmals melden. Vielen Dank.
=== Zusammenfassung === Student*In vom Fachbereich Gesundheitswissenschaften (GW) kann Microsoft Office 365 nur Online nutzen jedoch nicht herunterladen und somit nicht installieren. Es gibt hier zwei Möglichkeiten dies umzusetzen.
- Entweder meldet sich der Studierende mit dem vorigen (alten) Fachbereichskürzel „pg“ für Pflege- und Gesundheit an. Fachbereich hat sich am 29.03.2022 umbenannt.
- Oder man weißt dem bereits bestehenden Konto die „Studierenden-Plus“-Lizenz zu, damit Studierende die Möglichkeit erhalten, Microsoft Office 365 nicht nur zu nutzen, sondern auch herunterzuladen.
- Ticket wird durch Mitarbeiter im Service Desk bearbeitet
- URL aufrufen: https://portal.office.com
- Zugangsdaten für den zugehörigen Fachbereich des Studierenden wenden
- Adminbereich „Admin“ öffnen
- Danach unter Benutzer den Punkt „Aktive Benutzer“ anklicken. Nun kann der betroffene Studierende über das Suchfeld oben rechts gefiltert werden. Der Studierende benötigt eine Lizenz mit der Bezeichnung „Office 365 A1 Plus für Schüler und Studenten“ damit er Office 365 ordnungsgemäß nutzen kann. Ist diese Lizenz noch nicht zugeordnet- so ist die hinterlegte Lizenz durch Markierung der entsprechenden Zeile des Studierenden und anklicken von Produktlizenzen verwalten“.
- Zuweisen / Ändern einer Lizenz. Durch Markierung der Zeile eines Studierenden erscheint in der oberen Menüleiste die Option „Produktlizenzen verwalten“. Nachdem Anklicken dieser Schaltfläche – erscheint im rechten Bereich ein neues Fenster. In dem die benötigte Lizenz zugewiesen bzw. geändert werden kann.
=== Tickets ===
WLAN (Eduroam)
- Die beiden Dateien sollten auf Windows Rechner kopiert werden:
- Konfigurationsdatei „eduroam-eap-config-full-…eap-config”
- Daraufhin erscheint folgendes Fenster
- Entgegen des Meldungstextes wurde noch nicht unbedingt eine Verbindung zum Eduroam-WLAN aufgebaut, sondern nun das entsprechende WLAN-Profil angelegt.
=== Maßnahme(n) ===
- Student*In kann eine „Manuelle Installation“ gemäß Dokumentation des Rechenzentrums: https://doku.rz.hs-fulda.de/doku.phpdocs:wlan_eduroam:konfiguration_android versuchen als Domäne sollte dann „HS-Fulda.de“ eingetragen werden.
Manuelle Installation von Eduroam unter Android
- Webseite aufrufen: https://doku.rz.hs-fulda.de/doku.php/docs:wlan_eduroam:konfiguration_android
- Dort Manuelle Installation auswählen
- Nach einer Speicherung der Einstellungen sollte die Verbindung zum „Eduroam“ aufgebaut werden.
=== Maßnahme(n) === Folgende Maßnahmen nacheinander bei Problemen mit dem Eduroam (Wlan) durchführen.
- Inkorrekte Eduroam – Konfiguration vorhanden („@hs-fulda.de“) vergessen
- Häufig wird bei Konfiguration des Eduroam der Fehler begangen, dass statt des Benutzernamens: „fd……@hs-fulda.de“ die E-Mail-Adresse eingetragen wird.
- In einem solchen Falle müssen sämtliche bestehenden Profile zum Eduroam entfernt und anschließend ein neues Profil angelegt werden.
- Bestehendes Eduroam-Profil von anderer Bildungseinrichtungentfernen Insofern Student*In das Eduroam (WLAN) zuvor an einer anderen Bildungseinrichtung verwendet hat, sollten bei Problemen das bestehende Profil für Eduroam entfernt werden (Forget Profile / Nicht speichern)
- Multiple Eduroam-Profile entfernen
- Anmeldung mit Benutzerkennung an Webmail https://webmail.hs-fulda.de/ testen
- Sollte Anmeldung gelingen - Studierenden befragen:
- Sind Sonderzeichen in dem Kennwort erhalten?
- Sollte Anmeldung nicht gelingen, verwendet Student*In nicht das korrekte Passwort oder womöglich sogar nicht das korrekte Konto.
- Vorübergehende Änderung des Passworts der Benutzerkennung auf ein anderes Passwort
- Testweise könnte die Anmeldung an Eduroam mit der eigenen Benutzerkennung (des Rechenzentrums) probiert werden.
- Mit der eigenen Benutzerkennung sollte die Anmeldung erfolgreich gelingen.
- Dadurch kann geprüft werden, ob das Endgerät (Betriebssystem, Treiber, etc.) und die Konfiguration ordnungsgemäß funktioniert.
- Danach vergibt sich Studierender per Webmail wieder ein eigenes Passwort:
- Achtung - das Passwort darf dabei nicht enthalten:
- das Geburtsjahr
- den eigenen Namen
- (ausgefallene) Sonderzeichen möglichst meiden.
- In extremen Fällen kann es auch hilfreich sein, den installierten Treiber für den WLAN-Chip in dem Gerätemanager zu deinstallieren. Dabei verliert man jedoch sämtliche hinterlegten Netzwerkprofile

- Daraufhin wird der ursprüngliche Treiber für die WLAN-Karte neuinstalliert.
- Manuelle Anlage des Profils für Eduroam – kann in manchen Fällen besonders unter Windows 11 hilfreich sein.
- Anleitung auf der Doku-Seite unter dem Punkt „Manuelle Konfiguration“ folgen.
- Hierfür die (klassische) Systemsteuerung öffnen:
- Netzwerk – und Freigabecenter öffnen
- Neue Verbindung oder neues Netzwerk einrichten
- Manuell mit einem Drahtlosnetzwerk verbinden
- Netzwerkname: eduroam
- Sicherheitstyp: WPA2-Enterprise
- Zunächst bitte prüfen, ob auf Tablet / Notebook ein Windows 10 / 11 installiert ist.
- Es besteht die Möglichkeit, dass auf dem Endgerät Windows im S Modus installiert ist. Dies bedeutet, dass nur Programme (Apps) aus dem Microsoft Store installiert werden dürfen.
- Der S Modus lässt sich in Windows zwar deaktivieren – dies kann dann jedoch nicht mehr rückgängig gemacht werden.
- Daher sollte zunächst der Versuch unternommen werden, das WLAN manuell einzurichten, da die App nicht installiert werden kann und eine Beendigung des S Modus nicht rückgängig gemacht werden kann.
- Weitere Informationen zum S Modus bei Windows 10 / Windows 11 sind hier zu finden.
In diesem Fall ist die Installation eines Registry-Keys erforderlich.
=== Antwort ===
- Deutsch
- Wir nehmen an, dass Sie das Betriebssystem Windows 10 (ab Version 21H2) oder Windows 11 (ab 22H2) einsetzen. Haben Sie Ihr Windows entsprechend aktualisiert, können sich nun nicht mehr mit Eduroam verbinden.
- Bitte führen Sie das Folgende Schritte durch:
- Rufen Sie die folgende Webseite in Ihrem Webbrowser (Firefox, Google Chrome, etc.) auf: https://doku.rz.hs-fulda.de/doku.php/docs:wlan_eduroam:konfiguration_windows
- Klicken Sie dort innerhalb des unteren gelben Hinweisfeldes mit der rechten Maustaste auf den Link https://doku.rz.hs-fulda.de/lib/exe/fetch.php/docs:wlan_eduroam:win11-tls12.reg und wählen „Ziel speichern unter“
- In dem erscheinenden Fenster speichern Sie die Datei „win11-tls12.reg“ in dem Ordner „Downloads“ auf Ihrem Laptop.
- Öffnen Sie den Ordner „Downloads“
- Klicken Sie die zuvor gespeicherte Datei „win11-tls12.reg“ mit der rechten Maustaste an und wählen „Öffnen mit“ und klicken auf „Registrierungs-Editor“.
- In der erscheinenden Abfrage wählen Sie „Ausführen“
- In der erscheinenden Abfrage „Möchten Sie den Vorgang forsetzen?“ Wählen Sie „Ja“
- Danach sollte der Zugriff auf das Eduroam-WLAN ohne Neustart des Computers wieder möglich sein. Vielen Dank
- Englisch
- We assume that you use the operating system Windows 10 (from version 21H2) or Windows 11 (from 22H2). If you have updated your Windows accordingly, you can no longer connect to Eduroam. Please do the following:
- Call up the website in your web browser (Firefox, Google Chrome, etc.): https://doku.rz.hs-fulda.de/doku.php/docs:wlan_eduroam:konfiguration_windowsh
- Click with the right mouse button inside the lower yellow information field to the link https://doku.rz.hs-fulda.de/lib/exe/fetch.php/docs:wlan_eduroam:win11-tls12.reg and choose „save target as“
- In the window that appears, save the file „win11-tls12.reg“ in the folder „Downloads“ on your laptop.
- Open the „Downloads“ folder
- Right-click the previously saved „win11-tls12.reg“ file and select „Open With“ and click „Registry Editor“.
- In the query that appears, select „Execute“
- In the appearing query „Do you want to continue the process?“ Choose „Yes“
- After that, access to the Eduroam WiFi should be possible again. Thanks very much. Best regards.
- Anleitung:
- Quelle:
- Anleitung für die Löschung eines WLAN auf dem IPhone:
Plagiatskontrolle (Abschlussarbeiten)
- Für Lehrende der Hochschule Fulda steht die Software „PlagAwareUnterstrichener Text“ zur Plagiatskontrolle zur Verfügung.
- Bei Fragen verweisen wir gegenwärtig an: elearning@hs-fulda.de.
VPN
- Zur Prüfung ob es sich bei vorliegender Mail um eine betrügerische Mail handelt, können folgende Merkmale hilfreich sein:.
- Gefälschte Absender-Adresse?
- Ist die Absenderadresse durch einen Vergleich zu verifizieren?
- Vorgetäuschter dringender Handlungsbedarf?
- Innerhalb weniger Tage droht ein großer Schaden?
- Abfrage vertraulicher Daten?
- Benutzername(n)
- Passwörter
- Links zu gefälschten Webseiten?
- Enthält die E-Mail Verlinkungen die auf andere Webseiten verweisen?
- Welche Ziel-URL wird bei einem „Mouseover“ angezeigt?
- Wird die vorliegende Nachricht daraufhin für eine betrügerische Mail gehalten,
- dann:
- Das Wort „SPAM“ ins Ticket eintragen.
- Ticket erfolgreich schließen.
- Bei akuter Unsicherheit bitte teaminterne Rücksprache halten (Marco Eichhorn, per RocketChat, E-Mail oder Tel.: -1337). Vielen Dank.
Stand: 24.08.2023
Das Bundesamt für Informationssicherheit (BSI) hat hierzu Informationen bereitgestellt. Die folgende Infografik veranschaulicht Merkmale – woran man eine solche E-Mail erkennen kann.
 === Weiterführende Informationen sind: ===
=== Weiterführende Informationen sind: ===
- Innerhalb der Dokumentationsseite des RZ zu finden.
- https://doku.rz.hs-fulda.de/doku.php/faq:email?s[]=phishingauf folgender Webseite des BSI zu finden: https://www.bsi.bund.de/DE/Themen/Verbraucherinnen-und-Verbraucher/Cyber-Sicherheitslage/Methoden-der-Cyber-Kriminalitaet/Spam-Phishing-Co/Passwortdiebstahl-durch-Phishing/Wie-erkenne-ich-Phishing-in-E-Mails-und-auf-Webseiten/wie-erkenne-ich-phishing-in-e-mails-und-auf-webseiten_node.html
=== Webmail ===
==== Studium ====
Anwendungen
CITAVI
Stand: 14.02.2025 Aktueller Fall: https://otrs.rz.hs-fulda.de/otrs/index.pl?Action=AgentTicketZoom;TicketID=189735;ArticleID=645803
Ggf. ab April/ Mai 2025 Änderungen im Ms Office 365 Umfeld möglich Ggf. zukünftig statt A1-Plus Lizenz - A3 Lizenzen für das Ms Office Konto zuweisen. Ggf. erlaubt Lizenz der Hochschule Fulda nicht, die Ausführung von Office-Adins und daher wurden diese deaktiviert.
FuSion (Smartphone APP) des Hochschulsports
MAXQDA
PRODI
SPSS
=== PRODI ===
==== Ticketsystem ====
Um die Übersichtlichkeit bei der Bearbeitung von Tickets zu bewahren, sollen:
- Insofern bei einem Ticket bereits eine potenzielle Lösung klar an Anwender*In kommuniziert wurde,
- sollte das Ticket nach einem 1 Tag geschlossen werden.
- In Ausnamefällen sollte das Ticket spätestens innerhalb von 7 Tagen geschlossen werden:
- Beispielsweise:
- Vorgang ist unter Beobachtung,
- Anwender*In hat noch nicht reagiert
- Information:
- Sollte sich Anwender*In danach nochmal bzgl. des Tickets melden, öffnet sich das ursprünglich Ticket wieder und der letzte Besitzer erhält eine Benachrichtigung, dass ein früheren Ticket eine Reaktion von Anwender*In erfolgt ist.
- Es ist auch möglich, in geschlossene Tickets „Notizen“ anzufügen - und diese bleiben weiterhin geschlossen.
==== BigBlueButton ====
=== Maßnahme(n) ===
- Ggf. Anwender*In auf Materialien auf Webseite „Zentrales E-Learning Labor“ zu BigBlueButton hinweisen.
- Ticket weiterleiten an die Gruppe „DLS“.
Werkzeuge / Hilsmittel für Support
Ticketsystem
- Mitarbeitertickets bitte nicht sperren, nur in Besitz nehmen – denn können diese auch durch andere Kollegen gesehen werden und bleiben nicht verborgen.
- Agentensicht https://otrs.rz.hs-fulda.de/otrs/
- Anwendersicht https://ticket.rz.hs-fulda.de/otrs/
Dokumentation des Rechenzentrums
(Service-)Portal
Initialpasswort-Tool
Telefonliste
- Um Telefonnummer von Kolleg*Inen zu ermitteln
Telefonliste Rechenzentrum-Intern
- Telefonliste Rechenzentrum-Intern (enthält Bereiche: Anwendungen, Infrastruktur und Service)
- I:\DVZ\23_Service\Telefonliste\Telefonliste RZ-Intern.xlsx
- Nur für den internen Gebrauch.
Kontaktmöglichkeiten des Service-Desk
Service Desk für Studierende
- Telefon: 0661 9640- 1332
- E-Mail: fdnr-support@rz.hs-fulda.de
Unterstützung Jan Alo
- Durchwahl: 1341 (MyPortal@Home)
- Mo. - Fr. 10:00 - 12:00 Uhr
Unterstützung Philipp Drüke
- Mo. - Fr. 10:00 - 12:00 Uhr
Service Desk für Mitarbeiter
- Telefon: 0661 9640 – 1300
- E-Mail: it-support@rz.hs-fulda.de
Wichtige Allgemeine Kontaktinformationen
| Organisation | Telefon | Ticket | Kommentar | Gebäude/Raum | |
|---|---|---|---|---|---|
| Studienbüro1 | 1420 (Hotline) | STB-Service | sachbearbeitung@hs-fulda.de | Interne Verteilung | |
| Studienbüro2 | infothek@hs-fulda.de | Markus Göbel | |||
| Hauspost | 124 | … | … | … | |
| Hausmeister | 150 | … | … | … | |
| Studienbüro | … | … | … | … | |
| Hochschulkommunikation | … | … | … | … | |
| PM | … | … | … | ||
| GM | … | … | … | … | |
| … | … | … | … | … | |
| … | … | … | … | … | |
| … | … | … | … | … | |
| … | … | … | … | … | |
| … | … | … | … | … | |
| … | … | … | … | … | |
| … | … | … | … | … | |
| … | … | … | … | … | |
| … | … | … | … | … |
Zuständigkeiten
| Verfahren | Verfahren1 (bspw.VDI) | Verfahren2 |
|---|---|---|
| Zuständigkeit | … | … |
| Eichhorn, Marco | X | … |
| … | … | … |
| … | … | … |
| … | … | … |
Ergänzungen
- 19.07.2023
- Studierendenkarte für Print2Follow soll auf neue Benutzerkennung übertragen werden bspw. anch Fachbereichswechsel. Insofern Bargeld auf dieser Karte enthalten ist - soll Studierende dies im Copyshop umtragen lassen. Die Übertragung der Studierendenkarte kann durch den Service Desk übernommen werden. Ansprechpartner: Eduard
- 21.07.2023
- Horstl - Prüfung ob erbrachten Leistungen in horstl korrekt erfasst wurden Ticket wurde an „RZ-Anwendungen ⇒ HIS“ weitergleitet.
- 16.08.2023
- Fall ergänzen– Student*In hat noch keine Infos über Bewerberaccount https://otrs.rz.hs-fulda.de/otrs/index.pl?Action=AgentTicketZoom;TicketID=127698
- 17.08.2023
- Das oberste Element eines „Akkordion“ sollte nicht immer aufgeklappt werden. Platzverlust.
- 18.08.2023
- Umgang mit Anfragen zum Umfeld der Bibliothek (HLB)
- Hallo Herr Alo, ich hatte gerade einen Anruf von Frau Babel aus der Bibliothek. Bei Problemen von Studierenden in der Bibliothek, z.B. bei Anmeldeproblemen, bitte immer auf die Funktionsadresse service@hlb.hs-fulda.de verweisen, und nicht direkt an Frau Babel, danke. …
- Aus zugehörigem Chat mit Jan:„Jan Alo 11:08
- E-Mail der Vorgesetzte: babel@hlb.hs-fulda.de Bitte in Doku aufnehmen.“
- Zusammengefasst: … ich hatte gerade einen Anruf von Frau Babel aus der Bibliothek. Bei Problemen von Studierenden in der Bibliothek, z.B. bei Anmeldeproblemen, bitte immer auf die Funktionsadresse service@hlb.hs-fulda.de verweisen, und nicht direkt an Frau Babel, danke.
- WLAN - Android Samsung Gerät - wenn alte Eduroam und neuer Get-Eduroam parallel auf Gerät installiert, kann es zu Problemen bei der Anlage eines neuen WLAN-Profils kommen, weil das Profil der alten Eduroam nicht ordnungsgemäß entfernt werden kann. Nach einer Deinstallation der alten Eduroam-App verschwand das alte Profil.
- 28.08.2023 Virenschutzlösungen auf MAC im Akutfall: bei Studierenden, die für weitere Softwarelizenzen wenig Geld ausgeben können oder möchten, leisten auch die kostenlosen (Test-)Versionen des Virenscanners von Malwarebytes und von Avast gute Dienste geleistet haben, um die Macs zu bereinigen. Die kostenlose Version von Malwarebytes bietet zwar keinen ständig aktiven Hintergrundschutz, aber die Vorgehensweise die Software zum Scannen eines Macs und zum Entfernen der Malware einzusetzen (und ggf. direkt danach schon wieder eine Deinstallation des Malwarebytes-Scanners) hat hier, soweit ich das beurteilen kann, gute Dienste geleistet. Quelle: RZ Uni Köln Stabstelle Security Operations Jens Wahnes
Vorlage "Akkordion":
- Zusammenfassung
- In Anliegen von Student*In geht es um …
- Antworten
- DE
- Vorlage (Text auf Deutsch)
- EN
- Pattern (Text in english)
- Ticket
- (Beispiel)