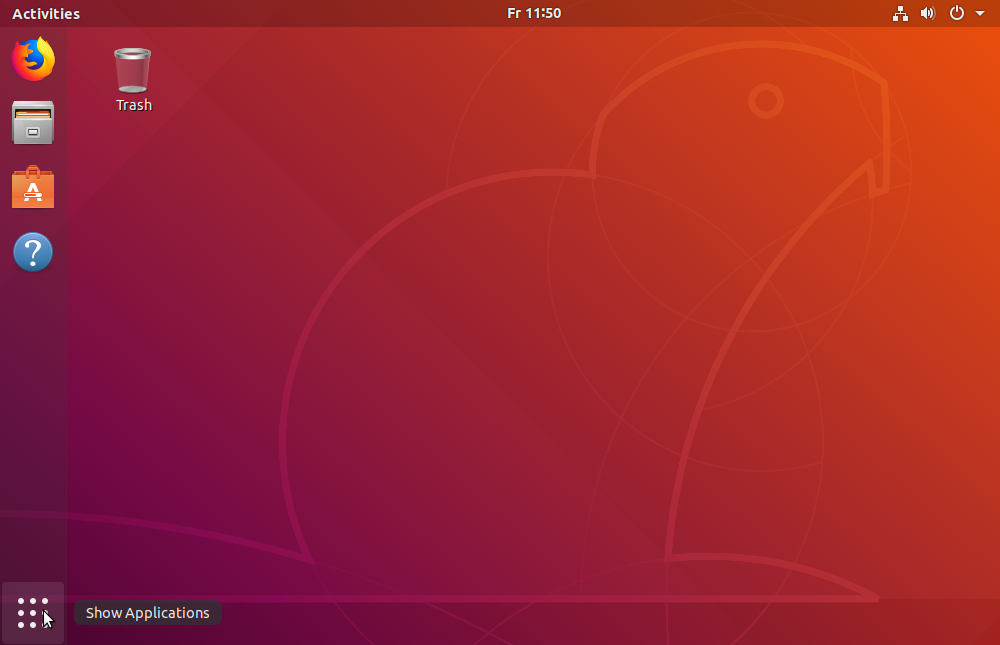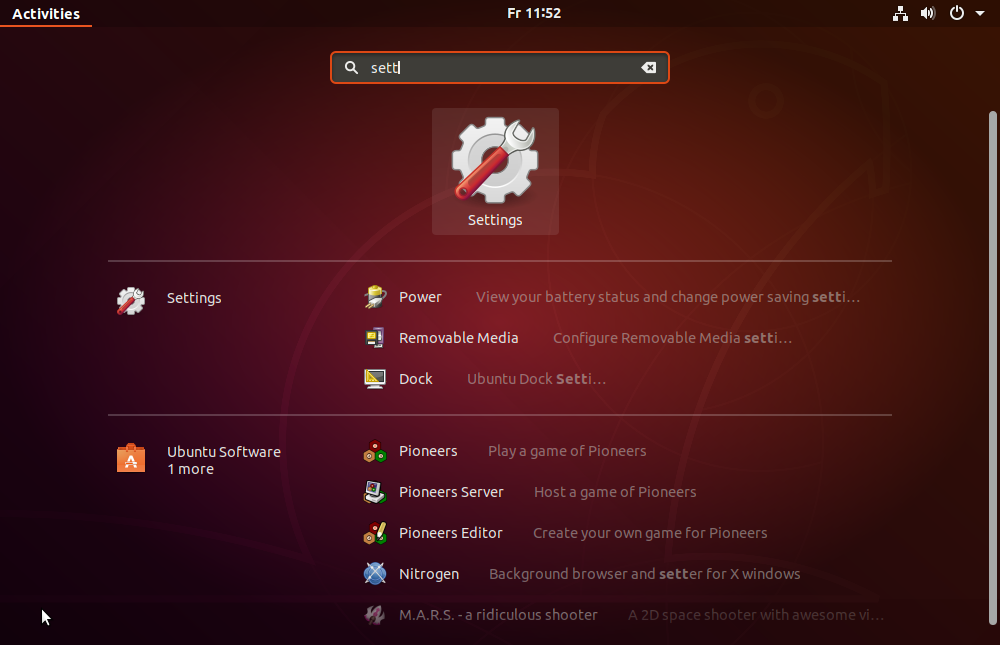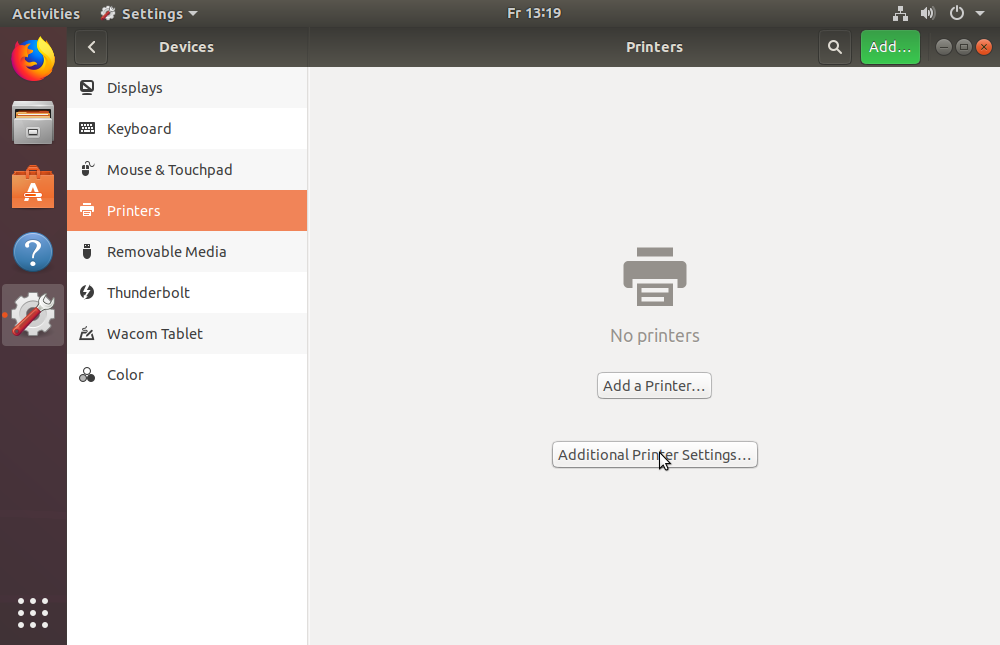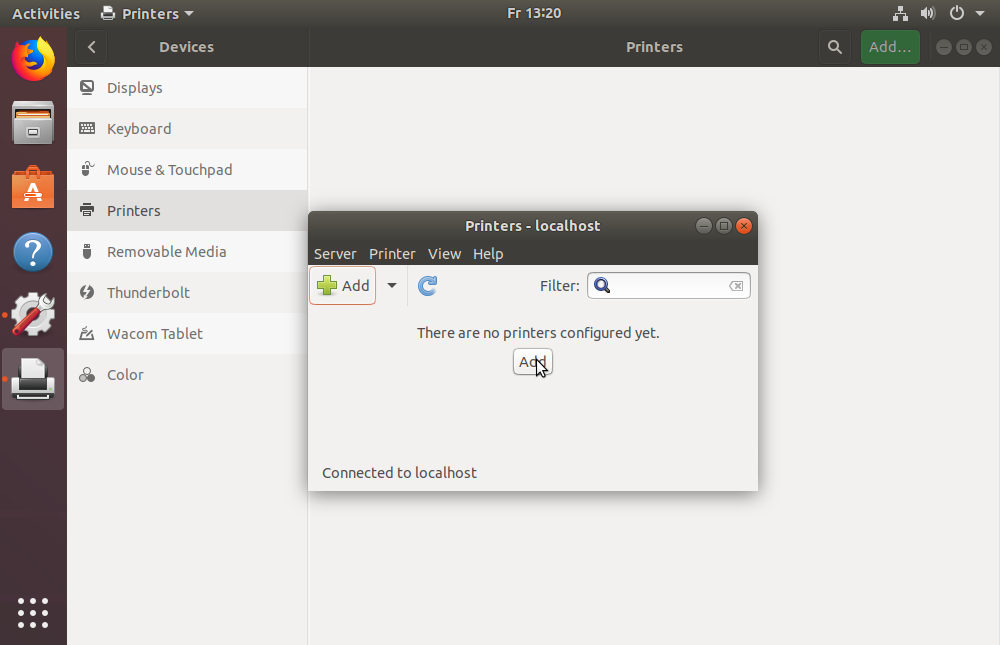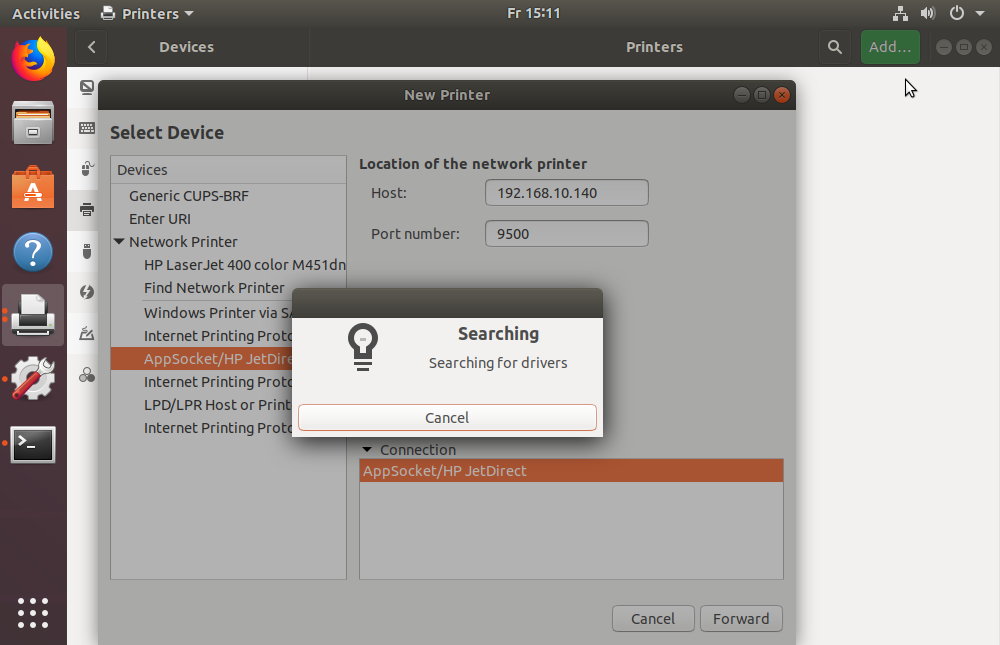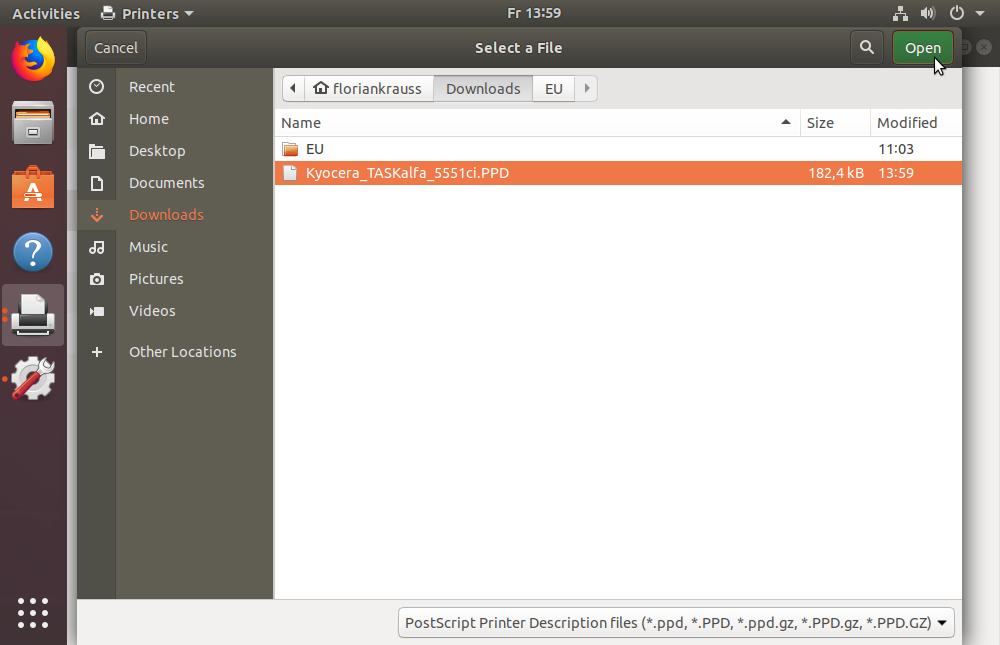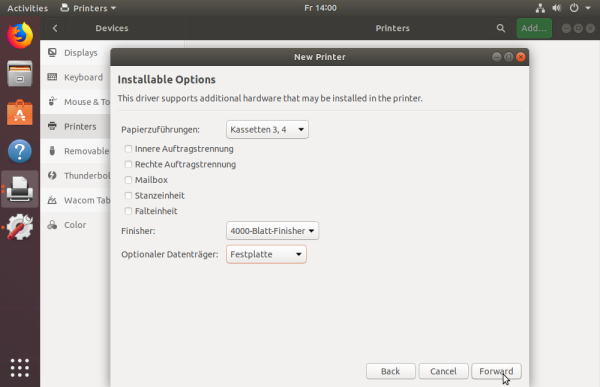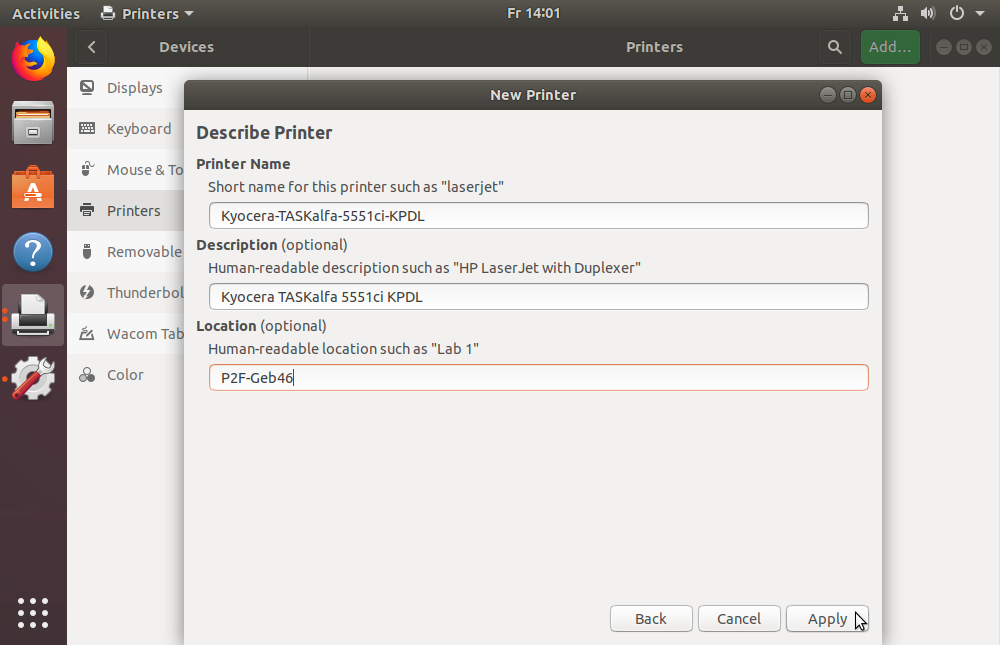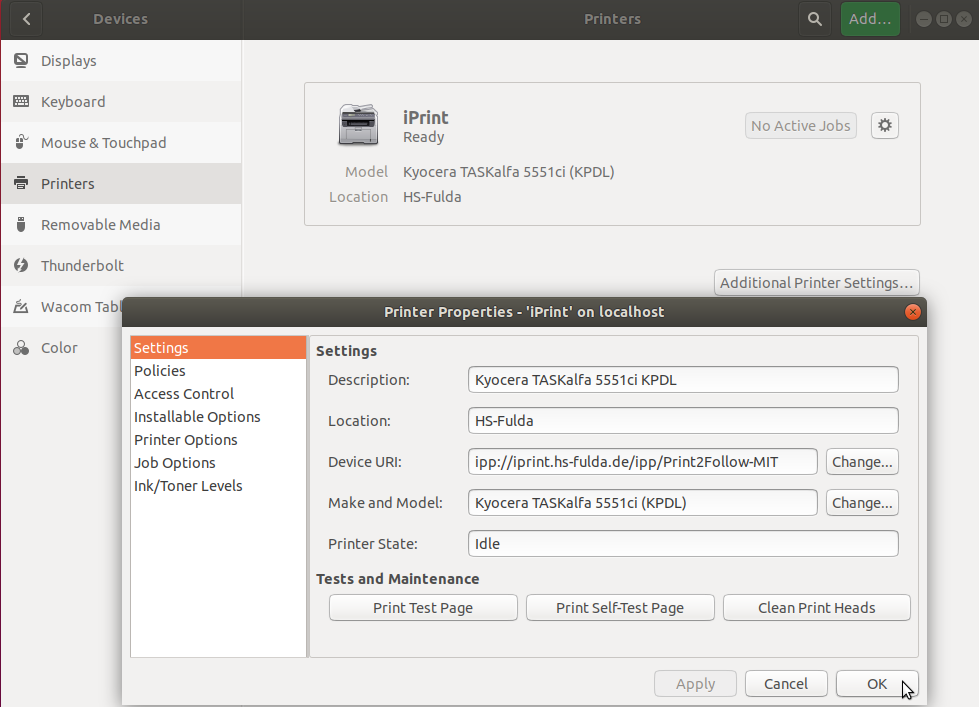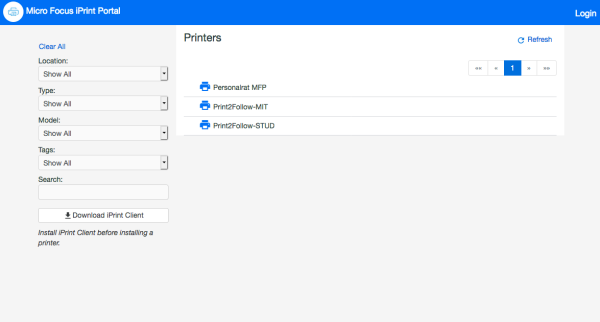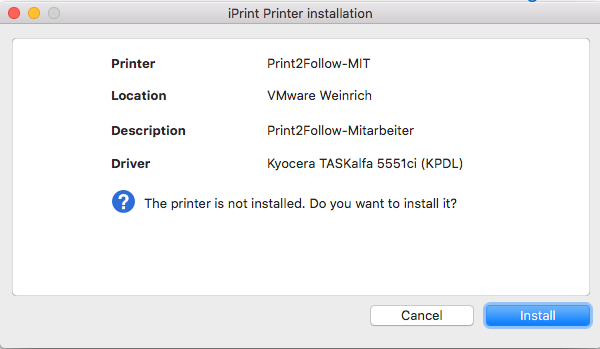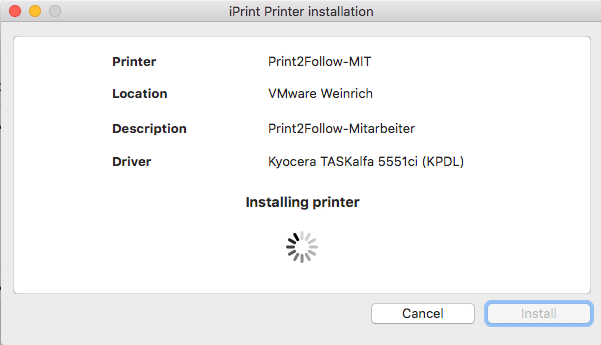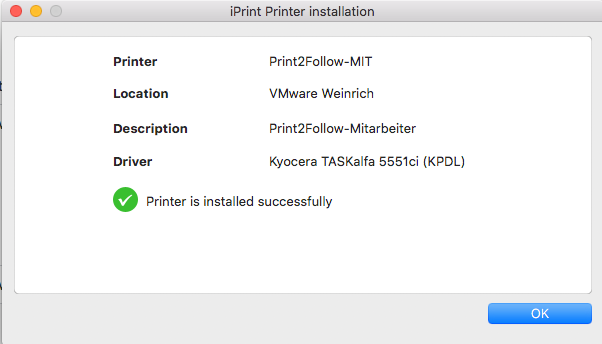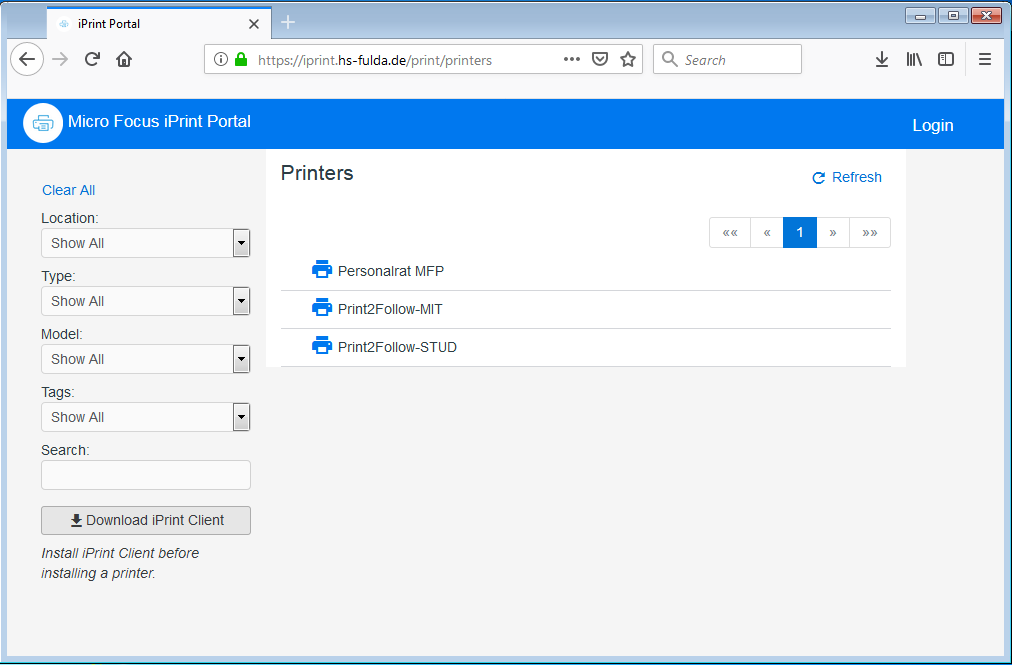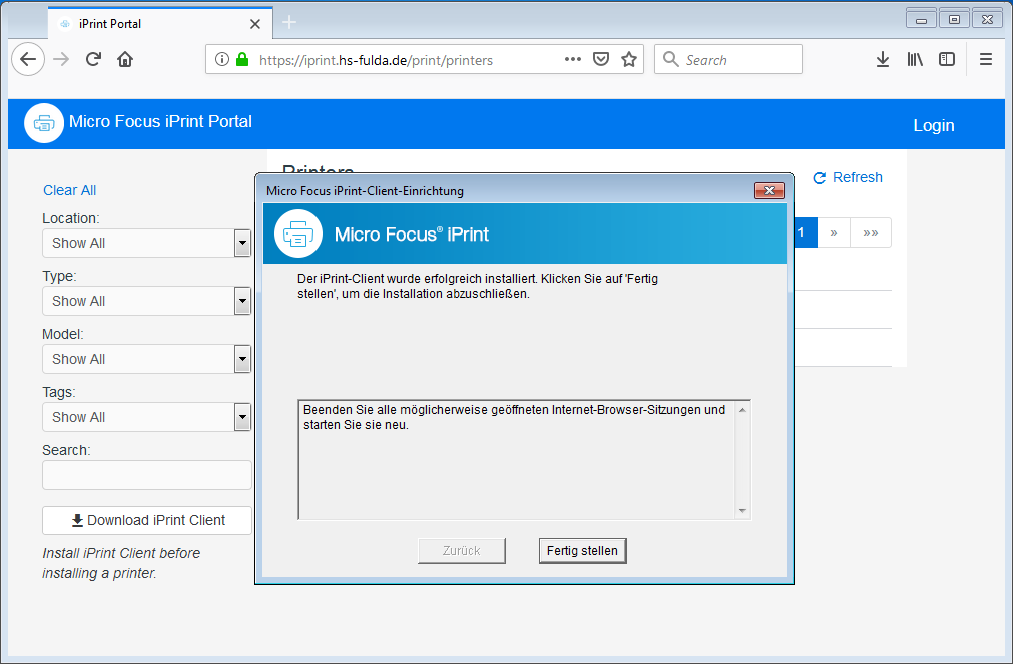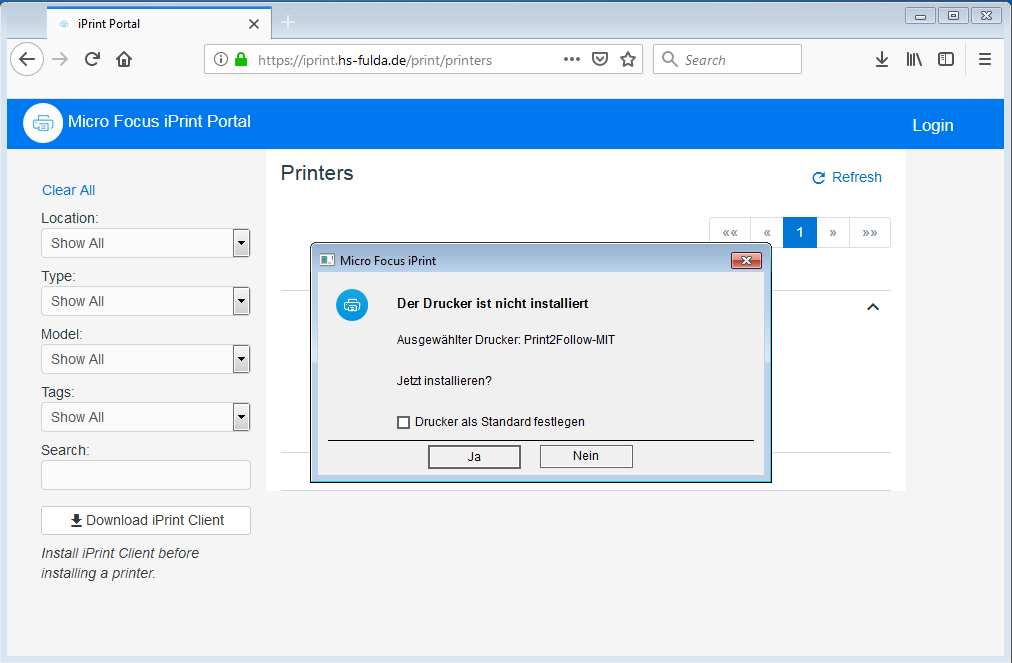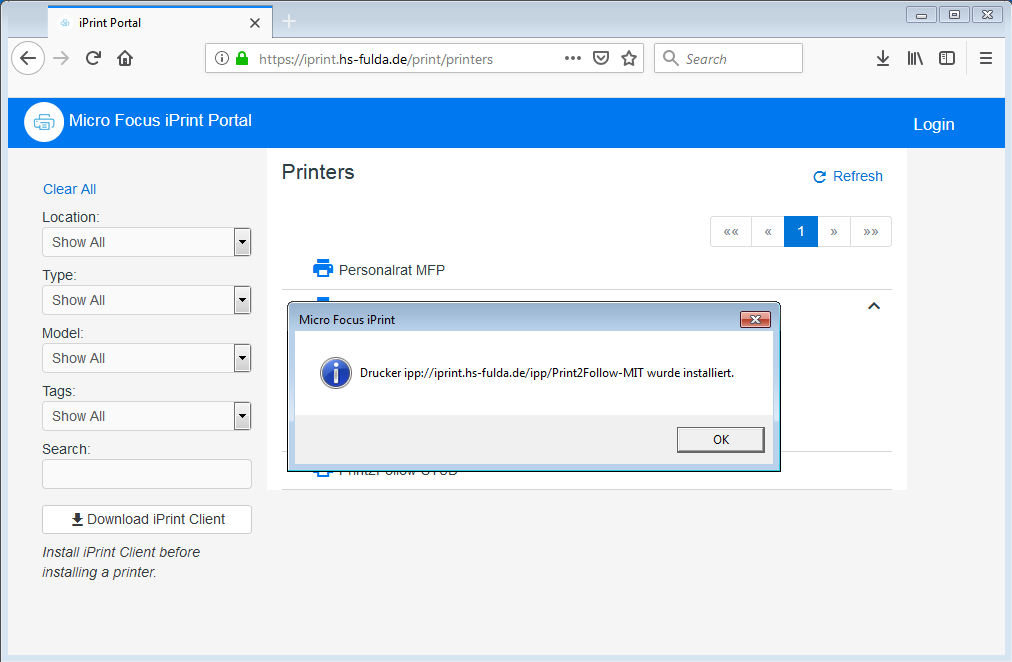iPrint: Vom PC drucken
Mit iPrint stellt das Rechenzentrum einen Dienst bereit, der es Ihnen erlaubt die Multifunktionskopierer an der Hochschule Fulda zum Drucken zu verwenden. Ein Druckauftrag kann von Ihrem PC oder Notebook bequem an den iPrint-Drucker gedruckt und anschließend an einem beliebigen Multifunktionsgerät abgeholt werden.
Der im Rechenzentrum betriebene iPrint Server kennt bereits alle wichtigen Drucker/Kopierer an der Hochschule Fulda. An Ihrem PC/Notebook muss lediglich ein einziger neuer Drucker (der iPrint Server) hinzugefügt werden.
Anleitungen für die verschiedenen Betriebssysteme finden Sie nachfolgend.
Um iPrint unter GNU/Linux nutzen zu können, ist es lediglich notwendig, einen neuen Drucker einzurichten und anschließend die Konfigurationsdatei ~/.cups/client.conf zu erstellen bzw. anzupassen.
Auf welchem Wege Sie den Drucker konfigurieren (z.B. das Cups Webinterface unter http://127.0.0.1:631, oder die Drucker-Einstellungen Ihrer Linux-Distribution) ist Ihnen überlassen. Die Schritte werden im Folgenden anhand der Druckereinstellungen eines Ubuntu-Linux beschrieben.
Installation des Druckers
Öffnen Sie zunächst die Druckereinstellungen, wie in den folgenden Screenshots gezeigt.
Wählen Sie nun Additional Printer Settings…, klicken Sie im folgenden Fenster auf Add, um einen neuen Drucker zu erstellen. Geben Sie nun die Daten des neuen Druckers an. Wählen Sie Internet Printing Protocol (ipp) aus und geben Sie die Adresse des iPrint Druckers an:
- Angestellte der Hochschule Fulda: ipp://iprint.hs-fulda.de/ipp/Print2Follow
- Studierende der Hochschule Fulda: ipp://iprint.hs-fulda.de/ipp/Print2Follow-Student
Ihr Betriebssystem sucht nun nach einem passenden Treiber für den Drucker, der jedoch aller Wahrscheinlichkeit nach nicht verfügbar sein wird. Laden Sie daher die Treiber-Datei (PPD) in der gewüschten Sprache herunter und wählen Sie diese aus. Sie finden diese hier.
Im folgenden Installationschritt (Installable Options) können einige Optionen zum Drucker festgelegt werden. Bitte wählen Sie hier folgendes aus:
- Papierzuführung: Kasetten 3,4
- Finisher: 4000-Blatt-Finisher
- Optionaler Datenträger: Festplatte
Legen Sie abschließend unter Describe Printer einen Namen - und falls Sie möchten Beschreibung und Standort - des Druckers fest. Abschließend erhalten Sie eine Übersicht über alle eingestellten Optionen, die Sie bestätigen und das Erstellen des Druckers damit abschließen können.
Anpassen der Konfigurationsdatei client.conf
Damit ihre Druckaufträge an den Multifunktionsgeräten abgeholt werden können, müssen diese ihrer fd-Nummer zugeordnet werden. Dies kann durch eine Konfigurationsdatei in ihrem Home-Verzeichnis geschehen.
Bearbeiten bzw. erstellen Sie dazu die Konfigurationsdatei ~/.cups/client.conf mit folgendem Inhalt, wobei Sie die fd-Nummer natürlich durch ihre eigene ersetzen müssen.
User fdXXXX
mkdir -p ~/.cups echo "User fdXXXX" >> ~/.cups/client.conf
Für MacOSX steht der Microfocus iPrint Client zur Verfügung, den Sie von unserem iPrint Server herunterladen und installieren können. Nach der Installation muss eine Anpassung der Konfigurationsdatei ~/.cups/client.conf vorgenommen werden.
Installation des iPrint-Client
Besuchen Sie zunächst die iPrint Webseite https://iprint.hs-fulda.de/ipp und laden Sie den iPrint Client durch einen Klick auf Download iPrint Client herunter. Starten Sie anschließend den Installationsprozess des iPrint Client.
Installation des Druckers
Nun kann der eigentliche Drucker installiert werden. Besuchen Sie dazu erneut die Webseite https://iprint.hs-fulda.de/ipp und wählen Sie den für Sie richtigen Drucker aus.
- Angestellte der Hochschule Fulda: Print2Follow
- Studierende der Hochschule Fulda: Print2Follow-Student
Wenn Sie mit der Maus über den Drucker fahren, wird ein kleines Symbol angezeigt, auf das Sie klicken um die Installation zu starten.
Anpassen der Konfigurationsdatei client.conf
Damit ihre Druckaufträge an den Multifunktionsgeräten abgeholt werden können, müssen diese ihrer fd-Nummer zugeordnet werden. Dies kann durch eine Konfigurationsdatei in ihrem Home-Verzeichnis oder durch Verwendung des Kanaka-Plugin geschehen.
Bearbeiten bzw. erstellen Sie dazu die Konfigurationsdatei ~/.cups/client.conf mit folgendem Inhalt, wobei Sie die fd-Nummer natürlich durch ihre eigene ersetzen müssen.
User fdXXXX
mkdir -p ~/.cups echo "User fdXXXX" >> ~/.cups/client.conf
Für Microsoft Windows steht der Microfocus iPrint Client zur Verfügung, den Sie von unserem iPrint Server herunterladen und installieren können.
Installation des iPrint-Client
Besuchen Sie zunächst die iPrint Webseite https://iprint.hs-fulda.de/ipp und laden Sie den iPrint Client durch einen Klick auf Download iPrint Client herunter. Starten Sie anschließend den Installationsprozess des iPrint Client.
Installation des Druckers
Nun kann der eigentliche Drucker installiert werden. Besuchen Sie dazu erneut die Webseite https://iprint.hs-fulda.de/ipp und wählen Sie den für Sie richtigen Drucker aus.
- Angestellte der Hochschule Fulda: Print2Follow
- Studierende der Hochschule Fulda: Print2Follow-Student
Wenn Sie mit der Maus über den Drucker fahren, wird ein kleines Symbol angezeigt, auf das Sie klicken um die Installation zu starten.
Der Drucker ist nun eingerichtet und kann verwendet werden.