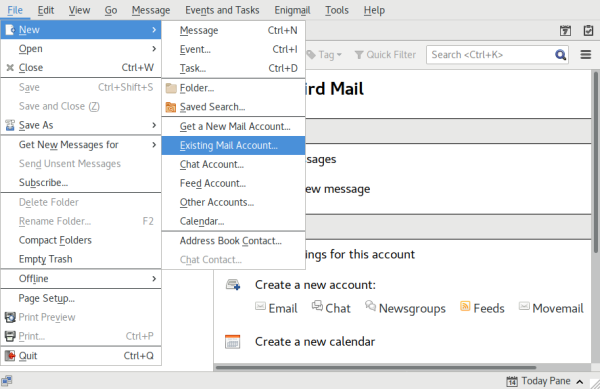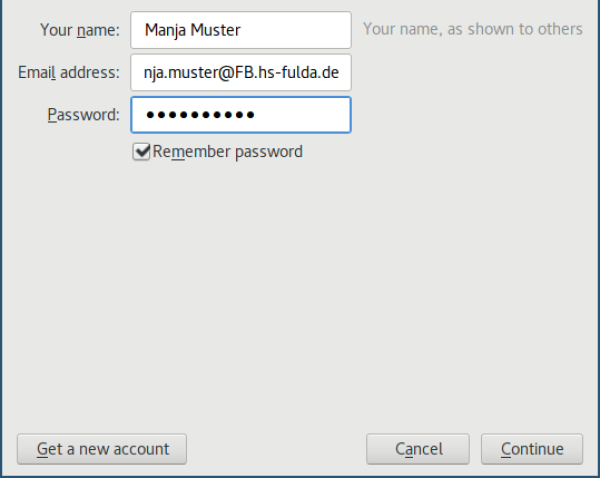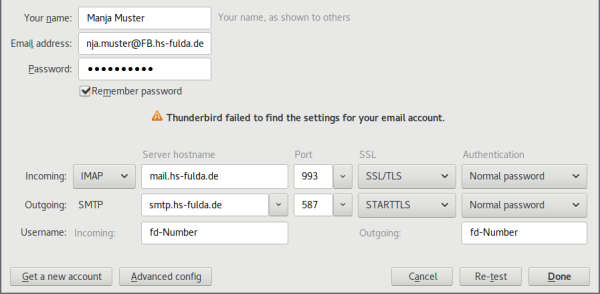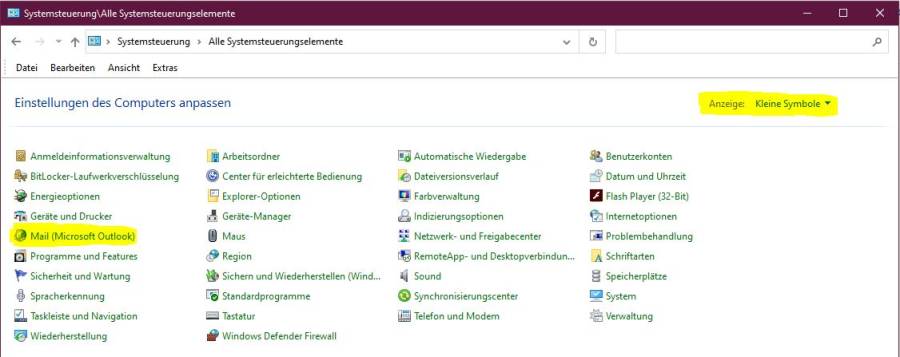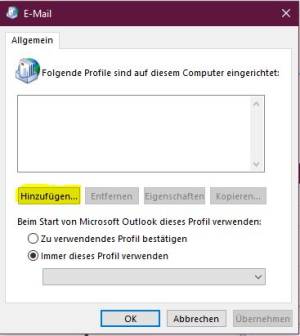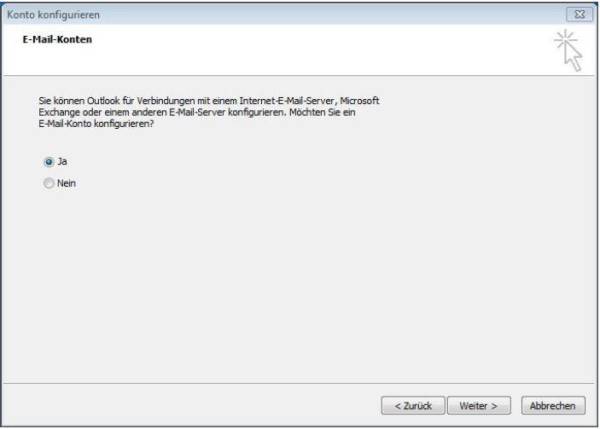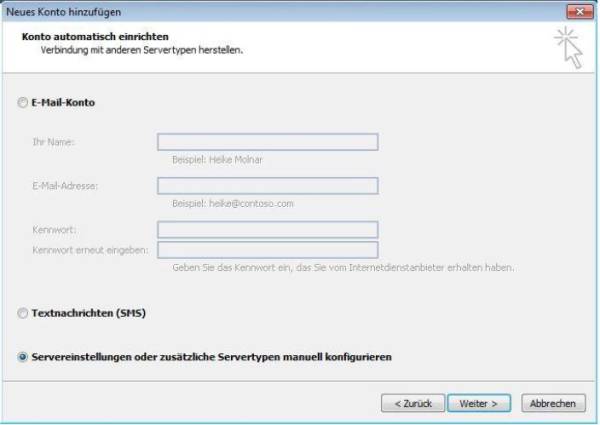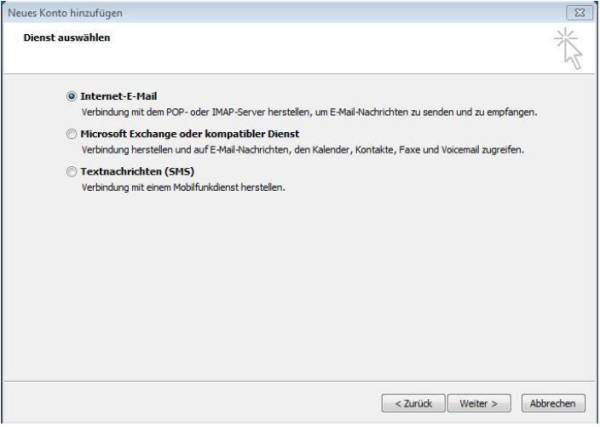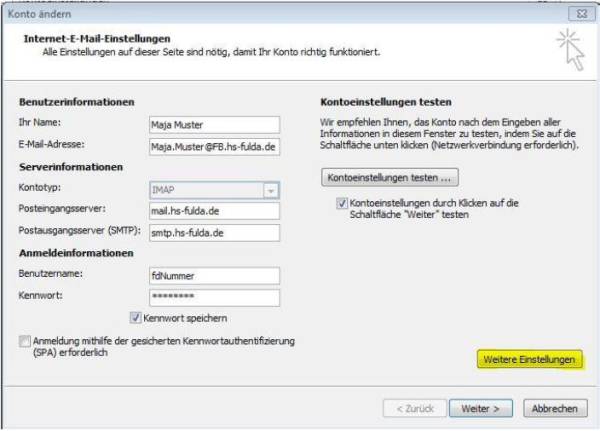E-Mail auf dem Desktop
Auf Ihrem Desktop-PC oder Notebook haben Sie die Möglichkeit, die E-Mails Ihrer Hochschul-E-Mail Adresse mit einem E-Mail-Client wie Mozilla Thunderbird oder Microsoft Outlook abzurufen. Dies hat einige Vorteile, etwa dass Ihre E-Mails auch verfügbar sind, wenn Sie gerade keine Internetverbindung haben, oder dass die Suche in Ihrem Postfach etwas schneller ist. Im folgenden finden Sie Konfigurationsbeispiele für die verbreitetsten E-Mail-Clients.
Falls Sie keinen E-Mail Client verwenden möchten, steht Ihnen natürlich auch unser Webmail-Zugang zur Verfügung.
Thunderbird installieren
Falls noch nicht geschehen, laden Sie Mozilla Thunderbird herunter und installieren Sie diesen. Die aktuelle Version von Mozilla Thunderbird erhalten Sie hier.
E-Mail Konto einrichten
Wenn Sie Thunderbird bereits nutzen klicken Sie auf den fettgedruckten Namen eines ihrer Konten und wählen Sie dann auf der rechten Seite unter Neues Konto erstellen: E-Mail aus. Alternativ wählen Sie im Menü Datei - Neu - Existierende Mailadresse.
Tragen Sie in das nun sichtbare Fenster Ihren Namen, Ihre Hochschul-E-Mail-Adresse und Ihr Passwort ein. Es handelt sich um das Passwort zu Ihrer fd-Nummer. Klicken Sie anschließend auf Weiter.
Überprüfen Sie im folgenden Fenster ob Thunderbird die Einstellungen korrekt erkannt hat und korrigieren Sie diese, falls nötig.
Wählen Sie als Posteingangsserver IMAP, die Server-Adresse mail.hs-fulda.de, den Port 993, den Verschlüsselungstyp SSL/TLS und die Authentifizierung mittels Normal password. Das Passwort und die E-Mails werden durch die Verwendung von SSL/TLS verschlüsselt übertragen.
Wählen Sie als Postausgangsserver SMTP, die Server-Adresse smtp.hs-fulda.de, den Port 587, den Verschlüsselungstyp STARTTLS und die Authentifizierung mittels Normal password. Auch hier werden sowohl Passwort als auch E-Mails durch die Einstellung STARTTLS verschlüsselt übertragen.
Als Benutzername tragen Sie Ihre fd-Nummer ein.
Sobald Sie die Konfiguration abschließen wird das E-Mail Konto in Thunderbird angezeigt und kann verwendet werden.
Microsoft Outlook installieren
Falls noch nicht geschehen, laden Sie Microsoft Outlook herunter und installieren Sie es.
E-Mail Konto einrichten
Öffnen Sie die Systemsteuerung und wählen Sie für die Anzeige: Kleine Symbole
Wählen Sie Mail (Microsoft Outlook), um ein neues Mailkonto zu erstellen
Wählen Sie Hinzufügen und geben Sie für das neue Profil einen Namen ein zB. Ihre E-Mail-Adresse
Wählen Sie Ja und klicken Sie auf Weiter
Wählen Sie Servereinstellungen … manuell konfigurieren und Weiter
Wählen Sie Internet-E-Mail und Weiter
Füllen Sie bitte alle Felder mit Ihrem Namen, Ihrer Hochschulmailadresse, Ihrer fdNummer und Ihrem Novell-Passwort. Der Posteingangsserver ist: mail.hs-fulda.de und der Postausgangsserver heißt smtp.hs-fulda.de Dann klicken Sie bitte auf Weitere Einstellungen
Setzen Sie ein Häkchen vor Der Postausgangsserver (SMTP) erfordert Authentifizierung und wählen Sie Gleiche Einstellungen wie für Posteingangsserver verwenden und wählen Sie den Reiter Erweitert
Tragen Sie für den Posteingangsserver (IMAP) die Serveranschlussnummer 993 ein und wählen Sie als verschlüsselten Verbindungstyp SSL/TLS aus.
Tragen Sie für den Postausgangsserver (SMTP) die Serveranschlussnummer 587 ein und wählen Sie als verschlüsselten Verbindungstyp STARTTLS aus.
Klicken Sie auf OK, das kleine Fenster schließt sich.
Klicken Sie dann auf Weiter. Outlook überprüft die Einstellungen automatisch. Wenn der Test erfolgreich verlaufen ist, Schließen Sie das Testfenster und klicken Sie auf Fertigstellen
Wenn Sie das Betriebssystem Windows 10 benutzten haben Sie die Möglichkeit das Standard-Mail-Programm des Betriebssystems zu nutzen. Sie finden es indem Sie in Ihrem Startmenü „Mail“ eingeben.
Erstmalige Einrichtung
Sollten Sie das Programm zum ersten Mal nutzen finden Sie folgendes Fenster vor
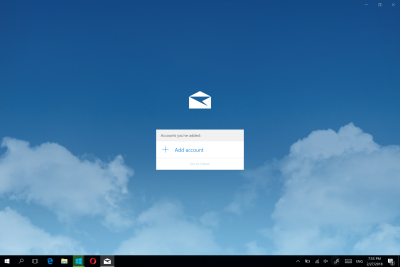
Fahren Sie fort mit „Add Account“:
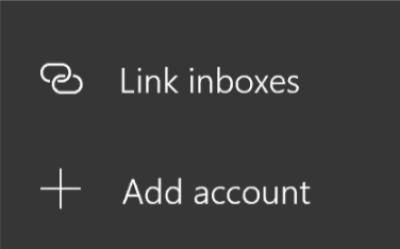
Wählen Sie nun „Advanced Setup“.
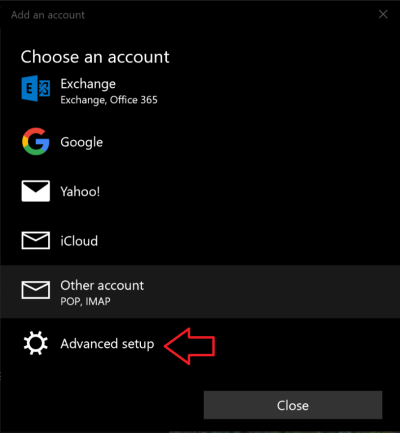
Wählen Sie anschließend „Internet email“ aus.
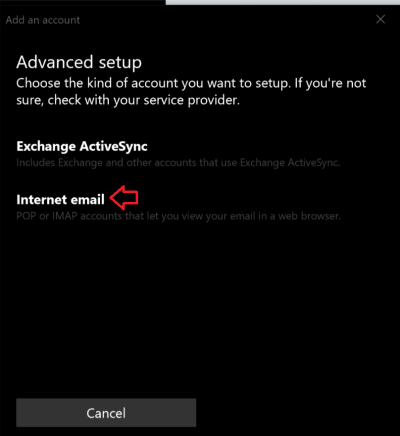
Tragen Sie nun Ihre Daten wie folgt ein. Achten Sie darauf bei Account type IMAP4 auszuwählen.

Bestätigen Sie anschließend. Ihr Postfach ist nun eingerichtet.
Zusätzlichen Account hinzufügen
Sollten Sie das Programm bereits nutzen gehen Sie wie folgt vor.
Öffnen Sie die Einstellungen im linken unteren Bereich des Fensters.

Wählen Sie nun im rechten Bereich des Fensters das Menü „Manage Account“.
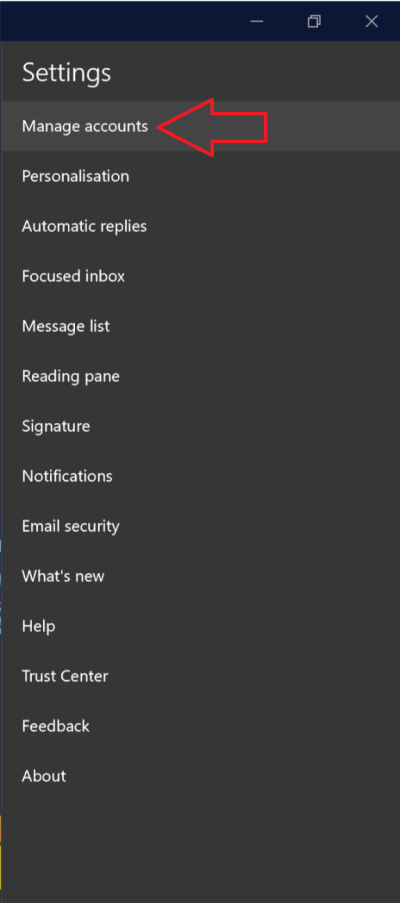
Dort finden Sie nun Ihre bereits vorhandenen E-Mail-Konten. Wählen Sie nun „Add account“.
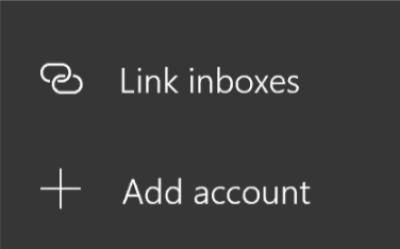
Wählen Sie nun „Advanced Setup“.
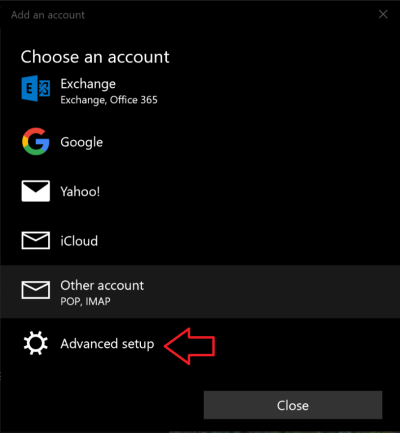
Wählen Sie anschließend „Internet email“ aus.
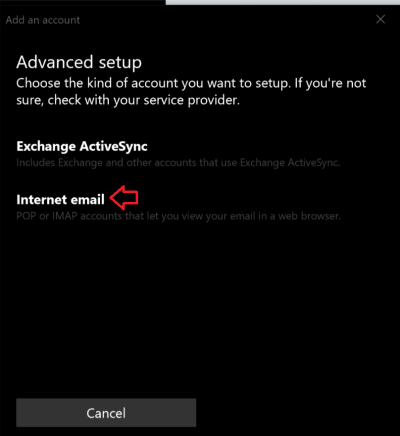
Tragen Sie nun Ihre Daten wie folgt ein. Achten Sie darauf bei Account type IMAP4 auszuwählen.

Bestätigen Sie anschließend. Ihr Postfach ist nun eingerichtet.
!Achtung! Dieser Dienst CalDAV/CardDAV ist nur für das Desktopbetriebssystem Apple MacOS supportet und kann bei der Nutzung mit anderen Programmen zB. Thunderbird oder iPhone-Kalender zu unerwünschten Effekten führen.
Wir haben einen GroupWise-Kalenderserver, mit dem sich Mac-Benutzer über die Protokolle CalDAV und CardDAV mit den GroupWise Kalendern und Adressbüchern verbinden können. In Kombination mit IMAP und SMTP wird somit eine vollständige Lösung für Mac-Benutzer geboten. Das folgende Dokument enthält eine Anleitung zum Konfigurieren Ihres Mac für GroupWise.
Anleitung mit Screentshots: macmailapp.pdf
Kurzanleitung: Konfigurieren der Mac Mail App
Stellen Sie vor dem Konfigurieren der Mac Mail App sicher, dass Sie die für IMAP und SMTP erforderlichen Informationen von Ihrem GroupWise Administrator erhalten haben. Diese stellen eingehende und ausgehende Email-Verbindungen für die Mac Mail App bereit.
- Wählen Sie in der Mac Mail App Mail > Account hinzufügen aus.
- Wählen Sie Sonstiges E-Mail-Konto hinzufügen aus.
- Geben Sie Ihren vollständigen Namen, ihre Hochschul-Email-Adresse und das Novell-Passwort ein. Wenn Sie auf Erstellen klicken, wird ein Dialogfeld mit dem Hinweis angezeigt, dass der Account manuell konfiguriert werden muss. Klicken Sie auf Weiter.
- Wählen Sie den Kontotyp IMAP aus. Geben Sie den IMAP-Server (mail.hs-fulda.de), Ihren Benutzernamen (fdNummer) und das Novell-Passwort an.
- Geben Sie den SMTP-Server (smtp.hs-fulda.de), Ihren Benutzernamen (fdNummer) und das Novell-Passwort an. Klicken Sie auf Erstellen.