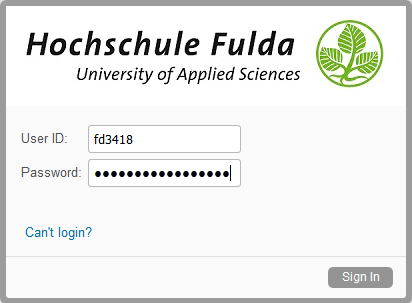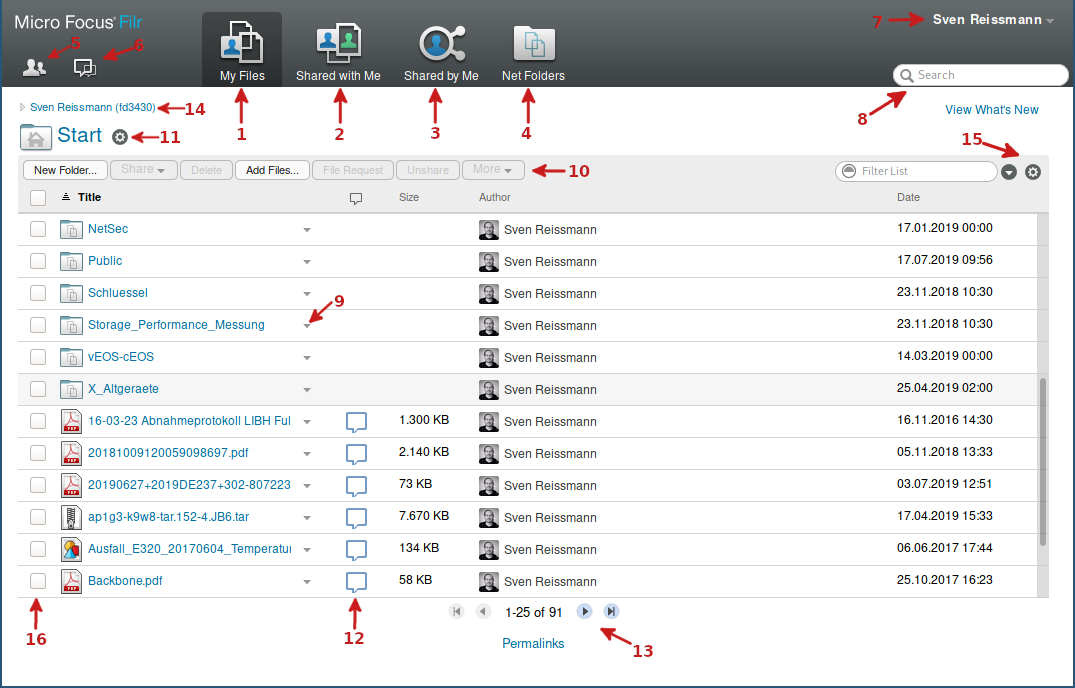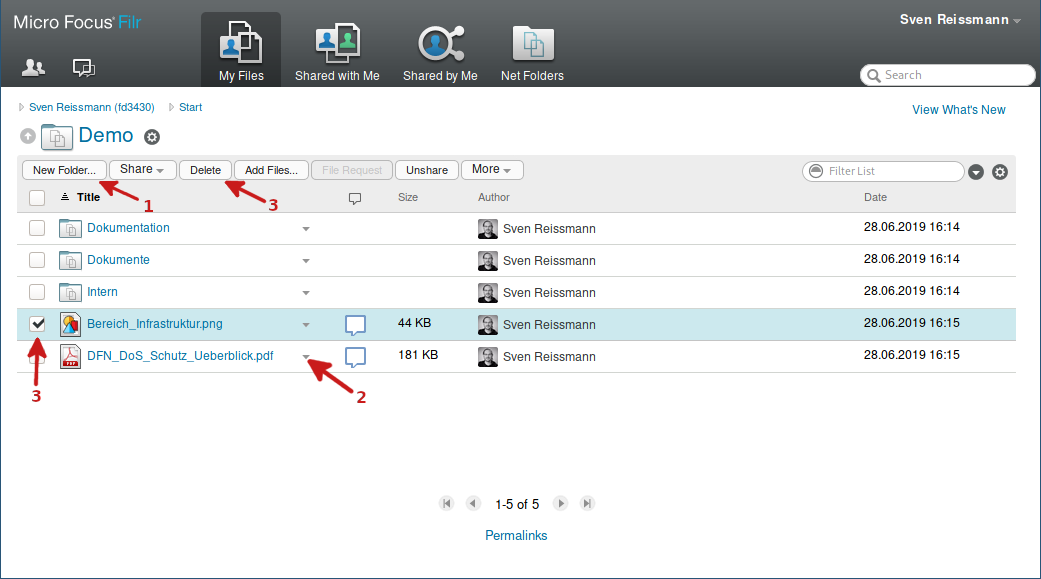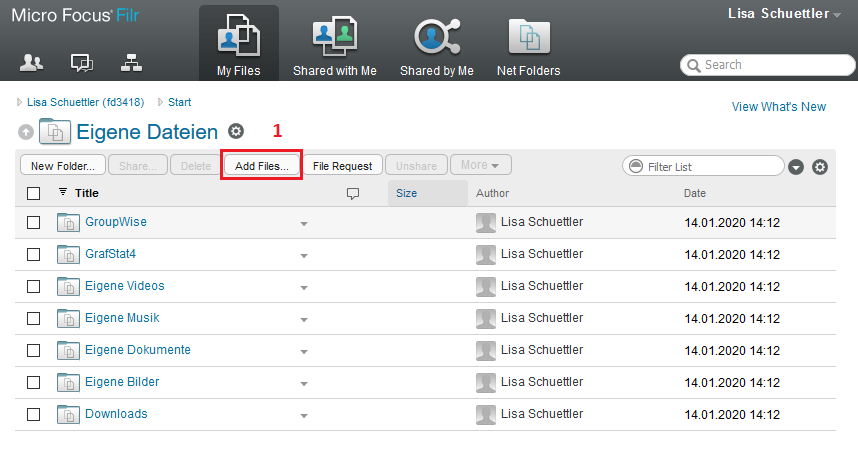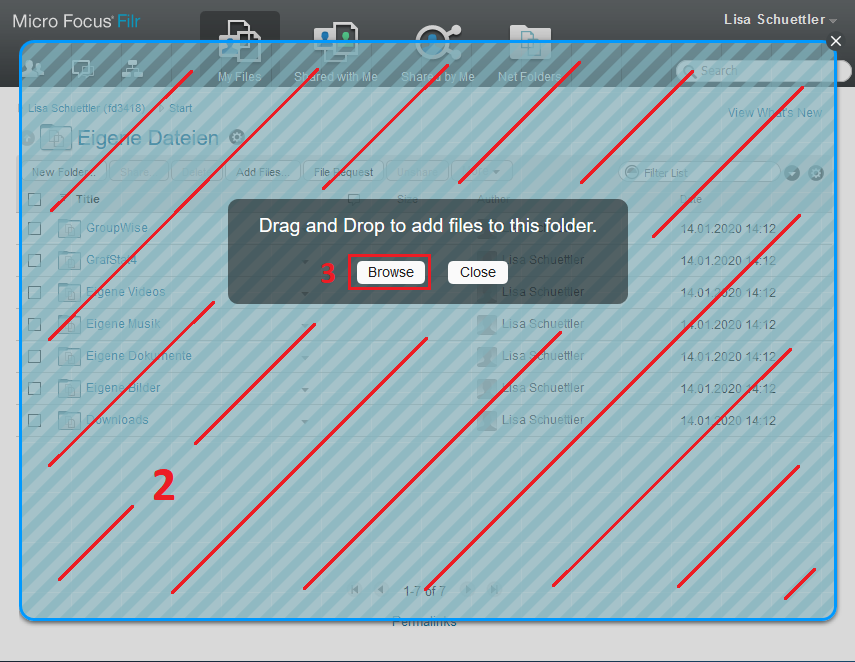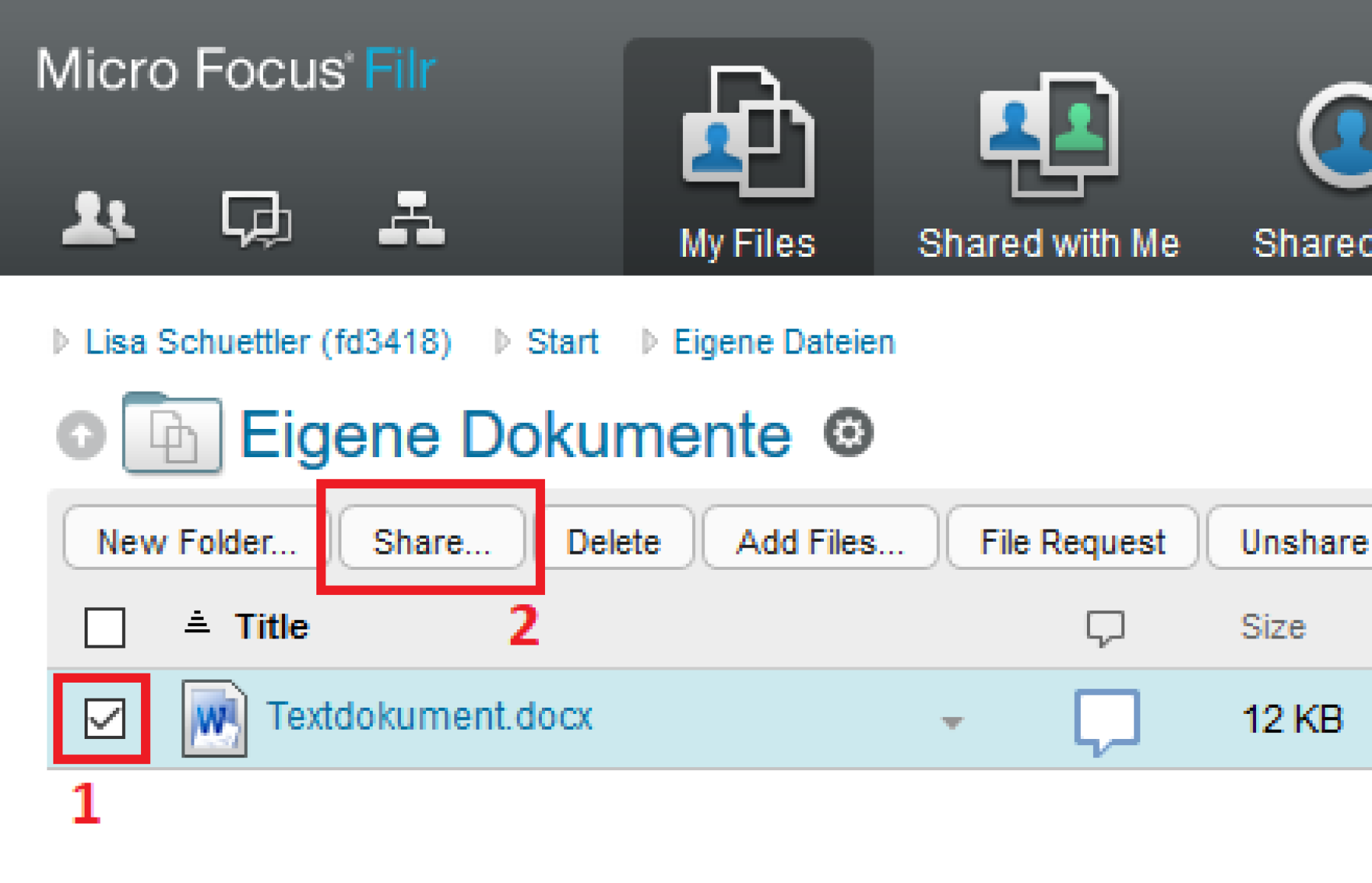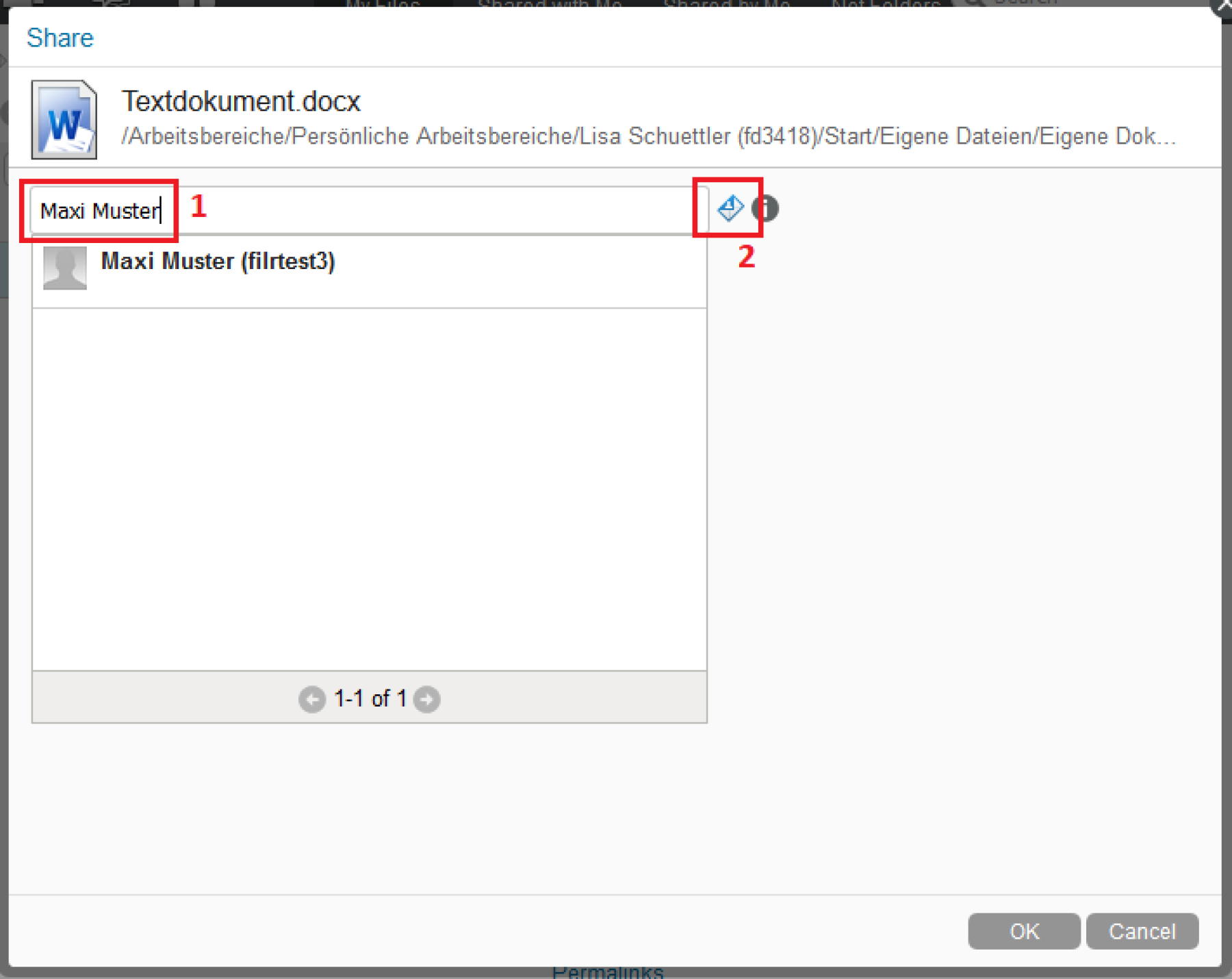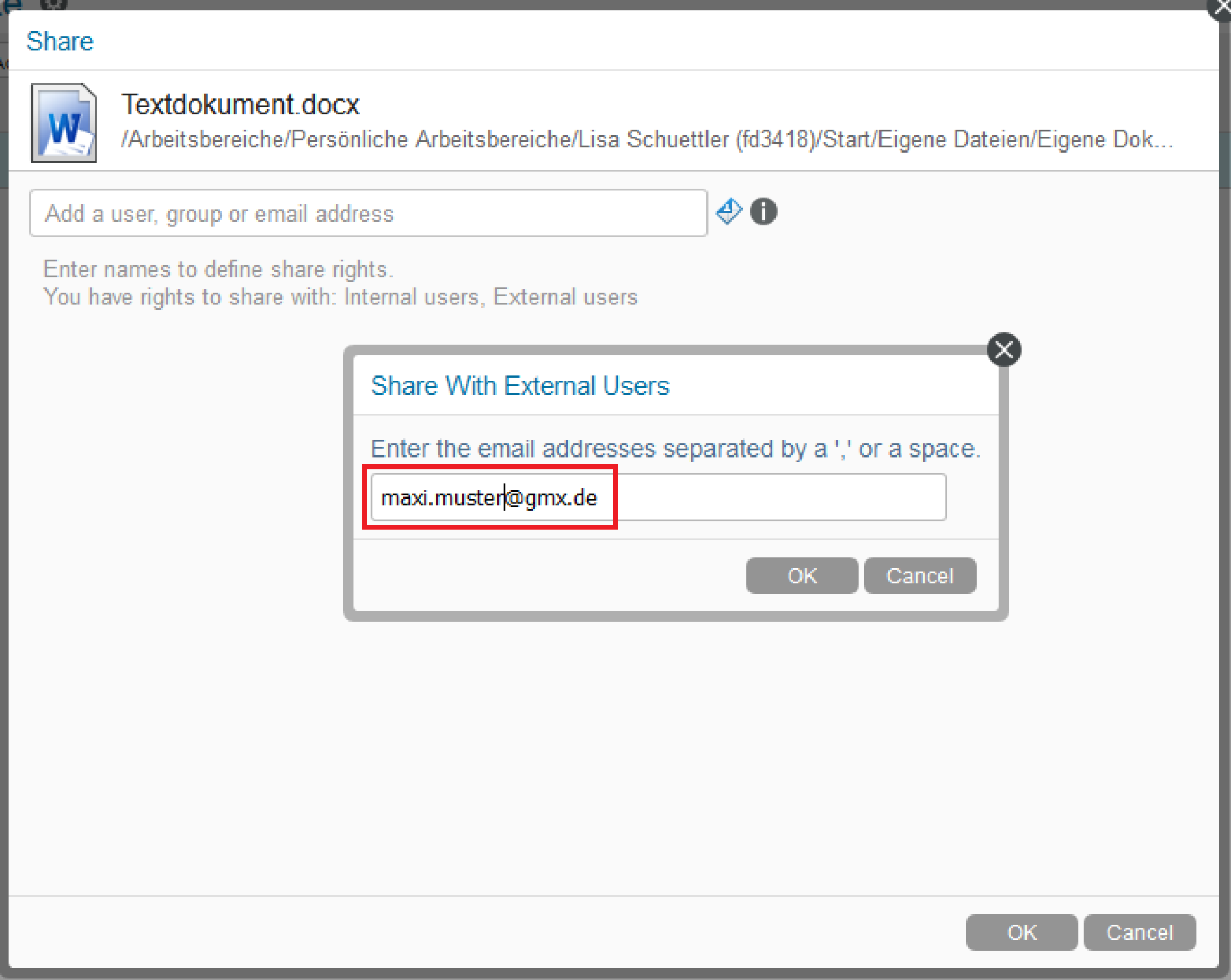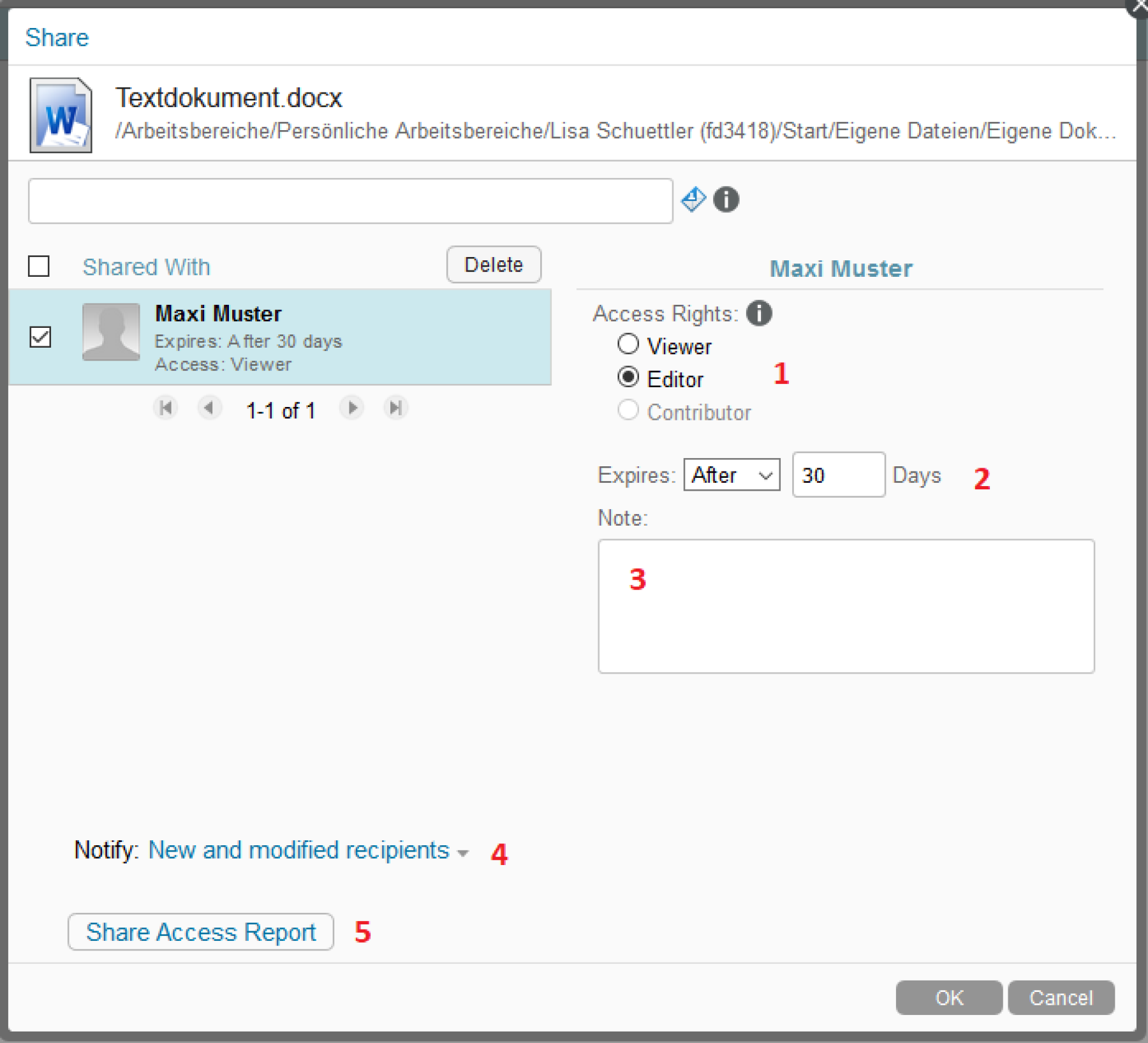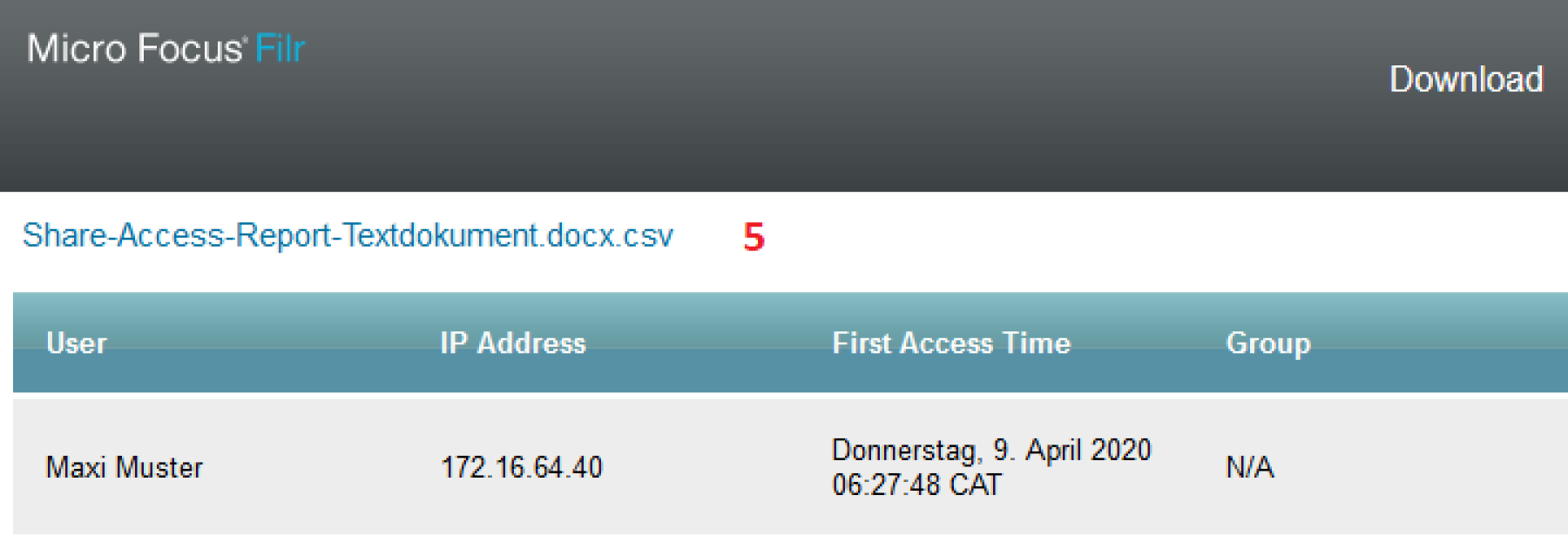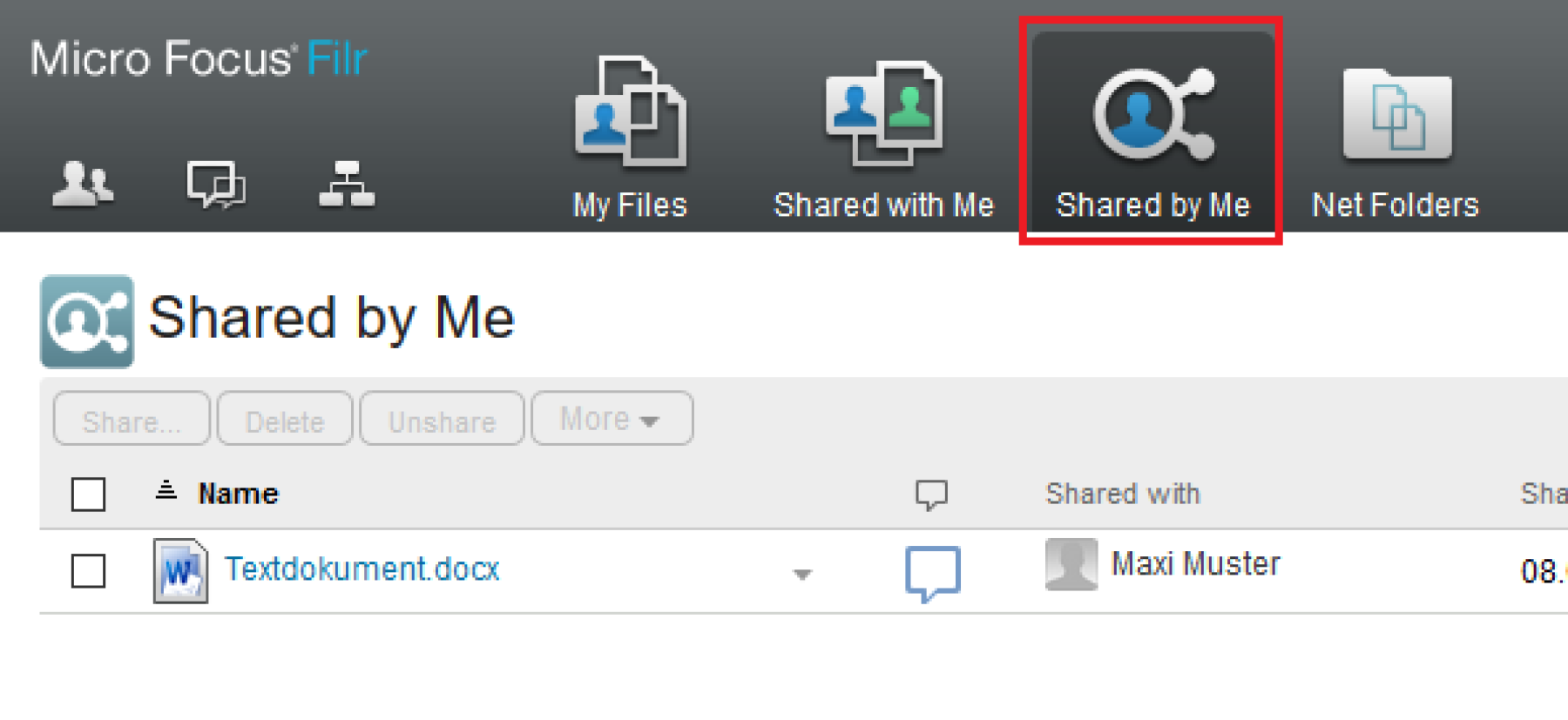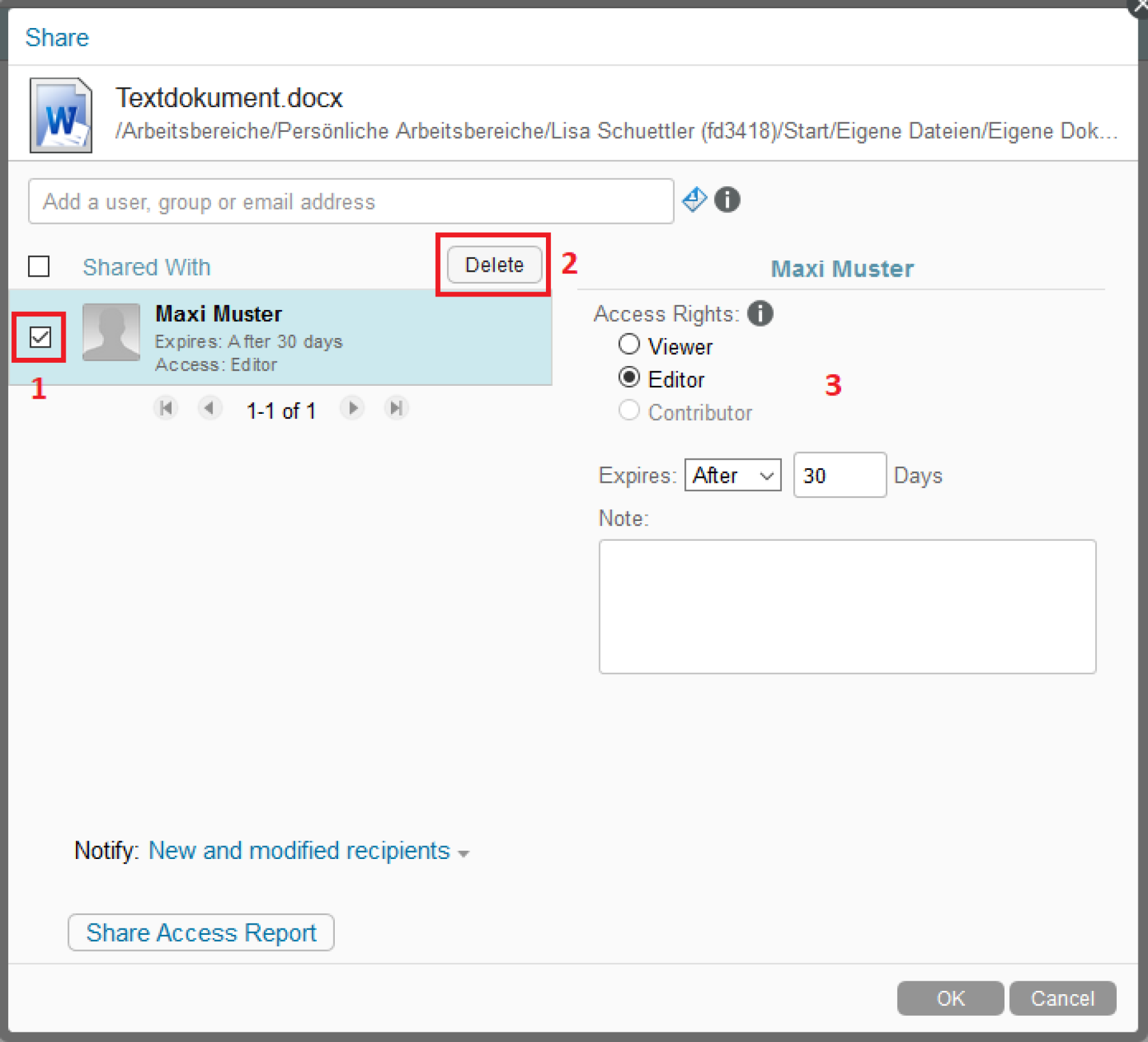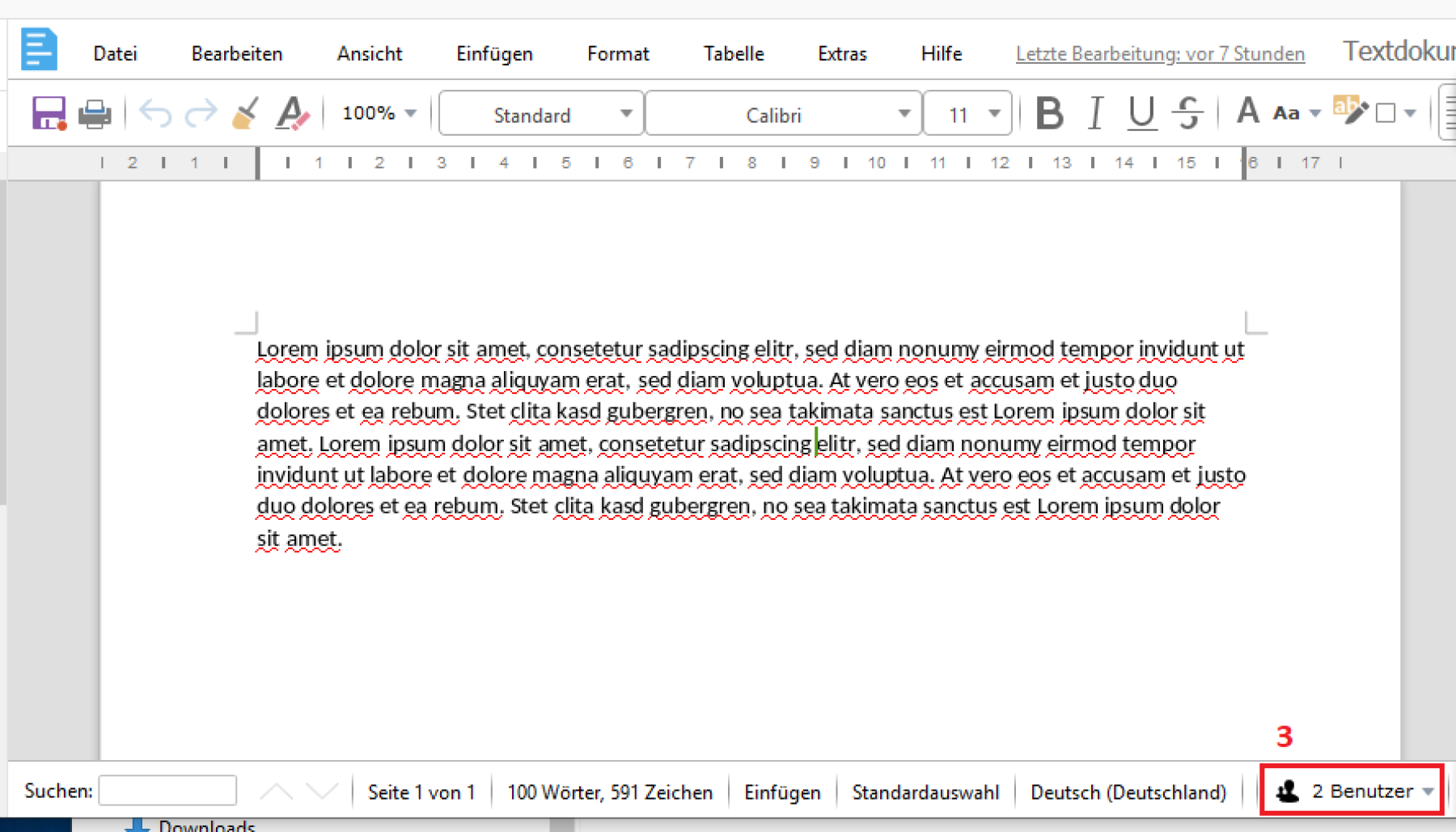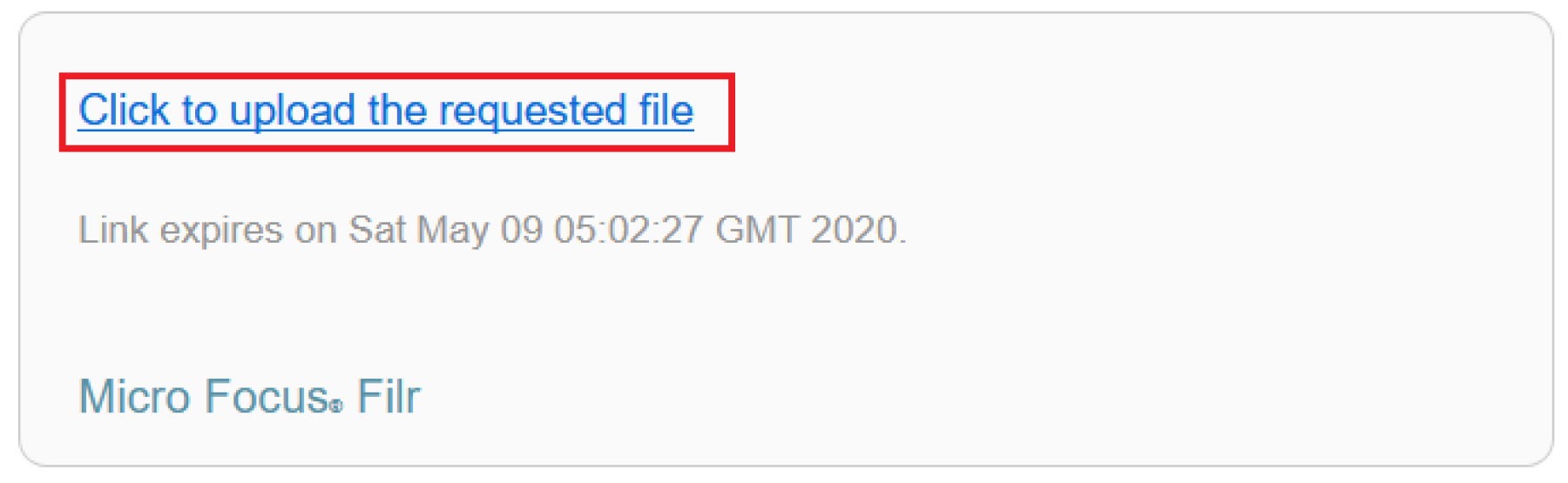Dies ist eine alte Version des Dokuments!
Benutzerhandbuch
Im folgenden finden Sie eine Einführung in die grundlegende Bedienung des Filr-Webclient. Eine ausführliche Dokumentation finden Sie auf den Seiten des Herstellers, unter https://www.novell.com/de-de/documentation/filr-3/filr-user-access/data/bookinfo.html
Webclient
Die Weboberfläche erlaubt den Zugriff auf Dateien und Ordner, ohne dass die Client-Software auf dem Rechner installiert werden muss.
Anmelden am Webclient
Öffnen Sie in Ihrem Browser die Webseite https://filr.hs-fulda.de und melden Sie sich mit Ihrer Benutzerkennung (fd-Nummer und zugehöriges Passwort) an.
Allgemeine Beschreibung der Oberfläche
Das folgende Bild zeigt die Hauptansicht des Filr Webclient, nachdem Sie sich eingeloggt haben. Hier werden alle Dateien angezeigt, die sich in Ihrem HOME-Laufwerk befinden. Sie haben die Möglichkeit, diese lokal zu speichern, mit anderen Filr-Nutzern zu teilen, oder eine Reihe andere Funktionen (z.B. das Hinzufügen von Kommentaren) zu nutzen.
| Nummer | Name | Beschreibung |
|---|---|---|
| 1 | Meine Dateien | Die Dateien in Ihrem HOME-Laufwerk. Hier haben zunächst nur Sie selbst Zugriff, allerdings können Sie Dateien für andere Personen freigeben. |
| 2 | Mit mir geteilt | Hier finden Sie Dateien, die andere Personen für Sie freigegeben haben. Sie können diese - falls durch den Besitzer erlaubt - erneut freigeben. |
| 3 | Von mir geteilt | Hier finden Sie alle Dateien, die Sie aktuell für andere Personen freigegeben haben. |
| 4 | Netzlaufwerke | Hier finden Sie die Gruppenlaufwerke (Laufwerk H, I, J, …) |
| 5 | Personen | Zeigt eine Liste der Filr-Nutzer an |
| 6 | Verlauf | Hier finden Sie eine Änderungshistorie |
| 7 | Einstellungen | Klicken Sie hier, um persönliche Daten und Einstellungen festzulegen, sowie um den Desktop-Client herunterzuladen. |
| 8 | Suche | Erlaubt das Suchen nach Dateien in allen Ordnern und Unterordnern. Es werden auch für Sie freigegebene Ordner und Dokumente durchsucht. |
| 9 | Optionsmenü | Hier können Sie Optionen für das jeweilige Dokument bzw. den jeweiligen Ordner festlegen, dieses herunterladen oder freigeben. |
| 10 | Optionsleiste | Hier können Sie Optionen für alle markierten (siehe 16) Dokumente bzw. Ordner festlegen, diese herunterladen oder freigeben. |
| 11 | Optionsmenü | Hier können Sie Optionen für den aktiven Ordner festlegen. |
| 12 | Kommentar | Für jedes Dokument können Kommentare verfasst werden. Diese Kommentare werden auch anderen Personen angezeigt, für die das Dokument freigegeben wurde und können durch diese ergänzt werden. |
| 13 | Navigation | Wenn mehr Dokumente und Ordner vorhanden sind, als auf einer Seite angezeigt werden können, erlaubt Ihnen die Navigation zwischen den Seiten zu wechseln. |
| 14 | Brotkrümelnavigation | Hier wird der aktuelle Pfad - beginnend bei Ihrem HOME-Laufwerk - angezeigt, um eine schnelle Navigation zu erlauben. |
| 15 | Anzeige/Filter | Erlaubt die Festlegung der angezeigten Spalten und die Auswahl von Filtern zum Auffinden von Dokumenten. |
| 16 | Mehrfachauswahl | Hier können Sie mehrere Dateien oder Ordner markieren und anschließend über die Optionsleiste (siehe 10) eine Aktion wählen. |
Erstellen, Umbenennen und Löschen von Dateien und Ordnern
In der Webanwendung ist es möglich, neue Verzeichnisse zu erstellen, Verzeichnisse und Dateien umzubenennen und diese auch wieder zu löschen.
- Verzeichnis erstellen
Um ein neues Verzeichnis zu erstellen, klicken Sie auf Neuer Ordner (1) und geben Sie einen Namen für den neuen Ordner ein.
- Datei oder Verzeichnis umbenennen
Um eine Datei oder ein Verzeichnis umzubenennen, öffnen Sie das Optionsmenü (2) durch einen Klick auf das kleine Pfeilchen neben dem Dateinamen. Wählen Sie nun Umbenennen und geben Sie einen neuen Namen ein.
- Datei oder Verzeichnis löschen
Bevor eine Datei oder ein Verzeichnis gelöscht werden kann, muss dieses ausgewählt werden. Setzen Sie dazu die Markierung vor dem Dateinamen (3) und klicken Sie anschließend auf Löschen (3). Falls Sie ein Verzeichnis löschen, wird auch dessen Inhalt entfernt. Eine Wiederherstellung ist nicht möglich.
Dateien hinzufügen
Um neue Dateien in Filr zu speichern, klicken Sie in der Optionsleiste (1) auf Dateien hinzufügen und ziehen Sie die Dateien, die Sie hinzufügen möchten per Drag&Drop in den markierten Bereich (2). Alternativ können Sie auf Durchsuchen klicken (3) und eine oder mehrere Dateien auswählen.
Hinweis: Es können leider keine Ordner auf diese Art hochgeladen werden.
Ordner und Dateien freigeben
Mit Filr können Sie Dateien, die sich in ihrem HOME-Verzeichnis und auf den Gruppenlaufwerken befinden, für andere Filr-Nutzer oder für „externe“ Nutzer freigeben. Externe Nutzer sind alle diejenigen, die keine FD-Nummer haben (weil sie keine Mitglieder der HS Fulda sind).
Freigaben bearbeiten und löschen
Datei-Freigaben können Sie folgendermaßen bearbeiten oder löschen.
Dateien kommentieren
Dateien online bearbeiten
Datei anfordern
Sie haben die Möglichkeit, eine Datei von einem oder mehreren Benutzern anzufordern.